
Windows 10に移行する際にシステムHDDをSSDに換装したおかげで、パソコンの電源をオンするとあっという間に起動されるので大変快適になりました。
一方で、SSDの容量は256GBのため、日常的にはデータの書き込み保存には適していません。
システムだけでも相当容量を消費していることもあり、基本的には別HDD(私のPC環境ではIドライブ)をデータの保存用として使うことにしています。
意外と容量を食うiTunesのバックアップフォルダ
今回新型iPhoneの発売にあわせて、新iOSのアップデートがあったこともあり、アップデートをおこなうにあたり、事前にiPhoneとiPadのバックアップをパソコンにおこなうことにしました。
ここで問題発覚。
iTunesのバックアップをおこなうフォルダはCドライブに固定されており、基本的に設定などでバックアップ先を変更することができない仕様になっています。
特にiPhoneやiPadのバックアップは頻繁におこなうため、たとえ過去のファイルを削除しても、容量も大きくなりがちです。
CドライブはSSDのため頻繁にデータの書き込みはしたくない前提であるということと、元々システム用途で256GB容量に決めたこともあって、データ保存には心もとないこともあり、バックアップするフォルダを変更する必要がありました。
通常だと、iTunesをiPhoneに接続してバックアップすると、iTunesが指定する固定フォルダに保存してしまいます。
iTunesの設定で簡単にバックアップ先を変更できるものと思っていたのですが、それができない。
これを回避するために”シンボリックリンク”を設定する必要があります。
◆シンボリックリンクとは?
シンボリックリンクとは、
”特定のファイルやディレクトリーを指し示す別のファイルを作成して、それを通じて本体を参照できるようにする仕組み”
とのこと。今回の場合、Cドライブにある特定のフォルダ(iTunesのバックアップファイルの保存先)を別の場所(Iドライブに新しくつくるバックパップ先フォルダ)を読み取れるように設定されたリンクのことです。
このリンクを作成することにより、iTunesはCドライブの特定の場所にいつも通りバックアップを行いますが、実際のところ新しくシンボリックリンクをはった別のフォルダにバックアップを行うようできるのです。
つまりCドライブの容量を使うことなく、容量に余裕のあるIドライブに大切なバックアップデータを保存します。
◆シンボリックリンク設定方法
※私のWindows10 PC環境のCドライブ(SSD)、Iドライブ(増設HDD)で説明します。
【事前準備】
1)Iドライブに新しくiTunesのバックアップ先に指定したいフォルダを作成します。
例) I:\itunes_backup
2)CドライブにあるiTunesのバックアップフォルダを上記フォルダ内へコピー
例)C:\Users\ユーザー名\AppData\Roaming\Apple Computer\MobileSync\Backup
3)Cドライブにある元のBackupフォルダは削除するか、もし残しておきたい場合はRenameする。
注)Rename(フォルダ名を変更する)の場合、Backup_old等、別の名前にすること。
【手順】
1)管理者権限でcmdコマンドを実行します。
検索バーで「cmd」を打ち込み、コマンドプロンプトを右クリックして、「管理者として実行」を選択します。
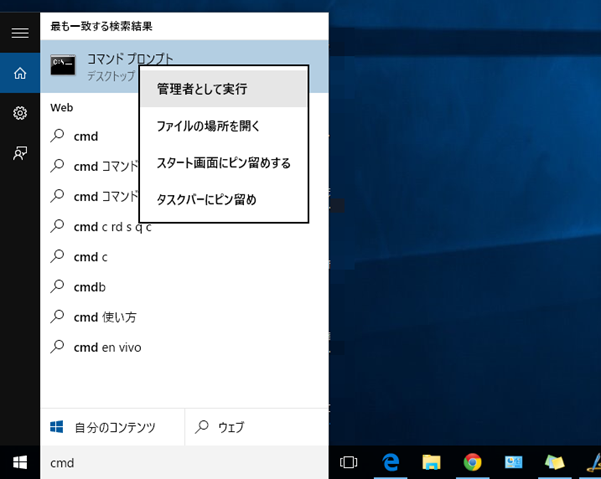
2)シンボリックリンクを設定します。元のフォルダのパスと新しく設定するフォルダのパスを記述します。
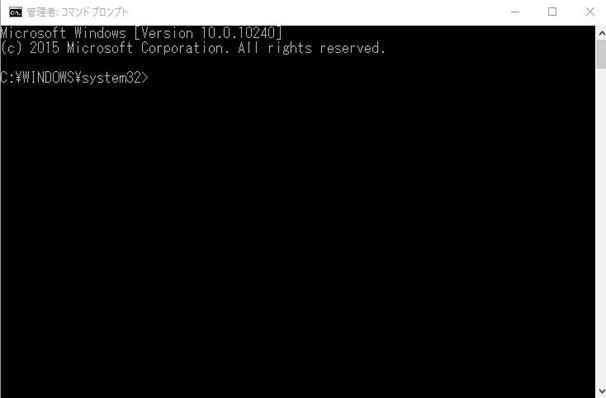
シンボリックリンクを設定するコマンドは、「mklink /d」です。
この画面で以下コマンドを入力します。
mklink /D “元の固定フォルダ” “新しいリンク先フォルダ”
コマンド画面でコピーペーストOKですが、コマンド中のユーザー名はユーザー固有の名前に変更します。
また変更先のドライブ名とフォルダはIドライブになっていますが、これもご自身の作成したフォルダのあるドライブ名にします。
mklink /D “C:\Users\ユーザ名\AppData\Roaming\Apple Computer\MobileSync\Backup” “I:\itunes_backup\Backup”
3)シンボリックリンクが正しく設定されたかどうかの確認
上記コマンドを入力してエンターキーを押し、「シンボリックリンクが作成されました」と表示されれば無事設定完了です。
初期バックアップフォルダとして指定されていたフォルダ、C:\Users\ユーザ名\AppData\Roaming\Apple Computer\MobileSync\Backup をみると、フォルダ状に矢印が表示されており、このフォルダよりシンボリックリンクが設定されていることがわかります。

◆シンボリックリンク解除方法
解除するのはフォルダを削除するだけです。
もし削除するフォルダのデータを保存する必要がある場合はもちろんバックアップをお忘れなく。
以上、他の方にも役立つかもしれない、自分のための備忘録メモでした。




