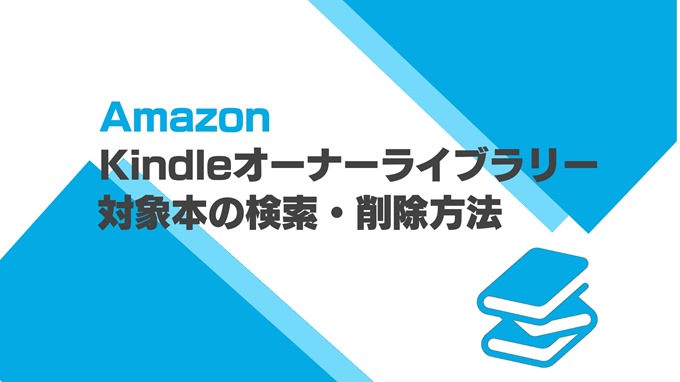ノートパソコンを閉じたまま、外付けディスプレイやキーボードを接続してデスクトップパソコンのように使える「クラムシェルモード」。
「縦置きノートパソコンスタンド」を使えば、ノートパソコンを閉じた状態で縦に置けるので、机もすっきり、デスクスペースも広がります。
「クラムシェルモード」とは、ノートパソコンを閉じた状態で外付けのディスプレイやキーボード、マウスを使うようにできるモードです。
いわゆるノートパソコンのデスクトップ化です。

ノートパソコンをデスクトップパソコンのように使えるんだ。
最近さまざまな企業でテレワークが導入されて、自宅で会社のノートパソコンを使って作業をすることも多くなりました。
ただノートパソコンの画面は小さく作業効率が悪いので、外付けの大画面ディスプレイとキーボードにつないでおき、ノートパソコンはとじた状態で机上はすっきりと使いたい場合もあるでしょう。

でも、ノートパソコンって、意外と大きくて場所をとるんだよな・・・
机のスペースをとってしまうので何かいい方法ないかな?
そんな時に役立つアイテムが、「縦置きノートパソコンスタンド」です。
このスタンドを使うと、外付けのディスプレイやキーボードを接続したノートパソコンを閉じたまま、まるでデスクトップパソコンと同じように操作する環境をつくることができます。
クラムシェルモードにした上で、このパソコンスタンドに立てかけておくと、意外と面積が広くてスペースをとりがちなノートパソコンがなくなり、机の上がすっきり片付きます。

ワークスペースが広がり、作業効率がアップしました!
縦置きノートパソコンスタンド(BoYata)の概要
注目のポイント
- アルミ材質でクールナデザイン
- 工具なしに幅が調整できる
- 机が広々、作業効率がアップ!
製品仕様
- 製品名:BoYata 縦置きノートパソコン スタンド
- カラー:シルバー、グレー(2色展開)
- サイズ:15*8.2*6.2cm(L x W x H)
ノートパソコン以外にもiPadなどタブレットも対応
17インチラップトップや17インチ以上のコンピュータには非対応 - 幅:厚さを11mmから33mmまで調整可能(ツール不要)
- その他:シリコン保護・滑り止めつき
「BoYata 縦置きノートパソコンスタンド」レビュー
デザイン:アルミ材質でクール

どんなインテリアにもなじむアルミ材質。
しっかりと安定してノートパソコンを縦置きにできます。
ノートパソコンの接地面にはシリコンの保護カバーがあるので、パソコンへの傷つき防止します。
また底面にも同様にシリコン保護シートがあり、こちらはすべり止め効果があるので、しっかり机面に吸着して固定されます。
13インチノートパソコン(高さ21.5㎝)をスタンドに立てかけてみたところ、スタンドの高さが6.2㎝(台座の厚みを差し引きと5.5㎝)あるので、ノートパソコンの約1/4をサポートします。

スタンドの重さは、442g。
意外と軽いという印象ですが、ノートパソコンを差し込んで、指で押したりしてみましたがグラつきなく、安定しています。
調整幅:11㎜~33mm幅を工具不要で調整できる
幅はノートパソコンの厚さにあわせて、11mmから33mmまで調整可能。
ノートパソコンはもちろん、タブレットやキーボードスタンドとしても使えます。
上記13インチのノートパソコンでは、余裕をもって20mm幅にしています。

幅の調整も特に工具なしで簡単にできます。
この手のノートスタンドでは、レンチなど特別な工具をつかって調整しないといけないものが多いです。
その点、BoYataのスタンドはネジ式なのでフックをおこして軽く回すだけで固定できるようになっています。
両端にスリットがついているので、並行スライドしやすいです。

使用感:デスクスペースが広がった

大画面ディスプレイにノートパソコンの画面を映す場合は、この縦置きスタンドにおてクラムシェルモードで使っています。
ノートパソコンは机のすみに縦置きスタンドにたてかけて、参考資料やノートを広げて作業することができるので作業効率がアップ。
またノートと外付けディスプレイを2画面で使いたいときは、同じBoYataの据え置きタイプのノートパソコンスタンドを使って、デュアル画面にしています。
作業する内容や利用シーンに応じて、2つのパソコンスタンドを使い分けています。
Windowsをクラムシェルモードで使う設定方法
クラムシェルモードはMacには標準搭載されていますが、実はWindowsでも設定をすればすぐに利用することができます。
通常、Windowsではノートパソコンを閉じると、スリープ状態になるように設定されています。
このスリープ状態の設定を解除することで、クラムシェルモードを利用することができます。
設定方法
1.「電源とスリープの設定」を開く
画面右下にある電源アイコンをクリック>バッテリーの設定>電源とスリープの設定をクリック。
または、スタードメニュー>設定>システム>電源とスリープの設定をクリック。
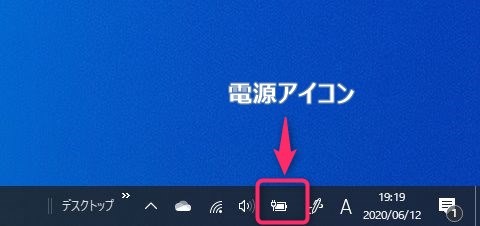
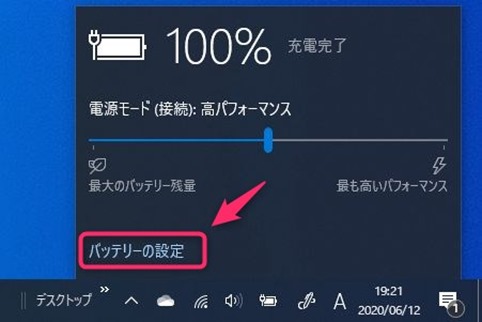
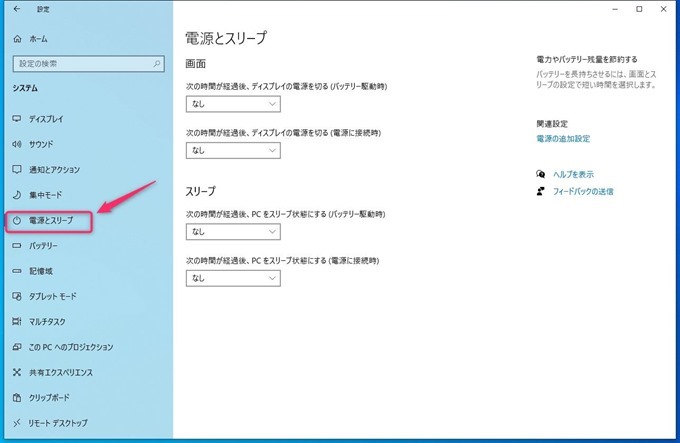
2.スリープ状態を変更する
「スリープ」の「次の時間が経過後、PCをスリープ状態にする(電源に接続時)」を「なし」にします。
※デフォルト設定ではここが「スリープ」になっています。
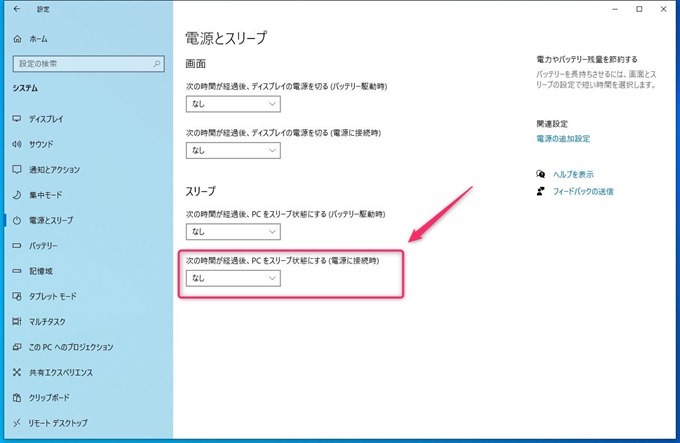
3.次にノートパソコンを閉じた時の動作の設定を変更する
「電源の追加設定」をクリック
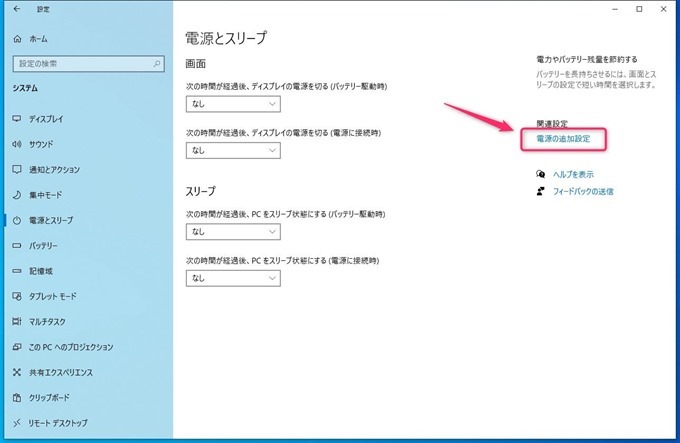
「カバーを閉じたときの動作を選択」をクリック
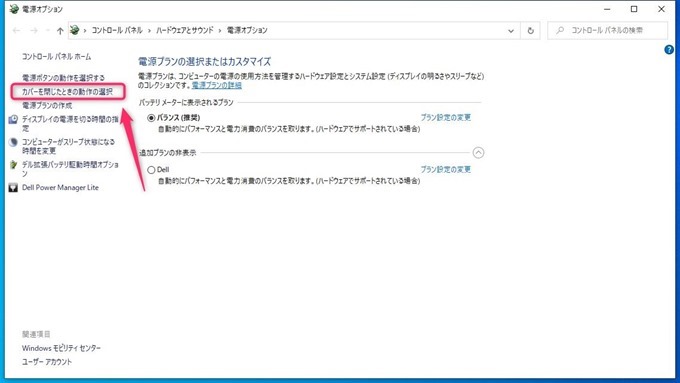
「電源に接続」にある「カバーを閉じたときの動作」のボタンをクリック
プルダウンのリストから「何もしない」をクリック
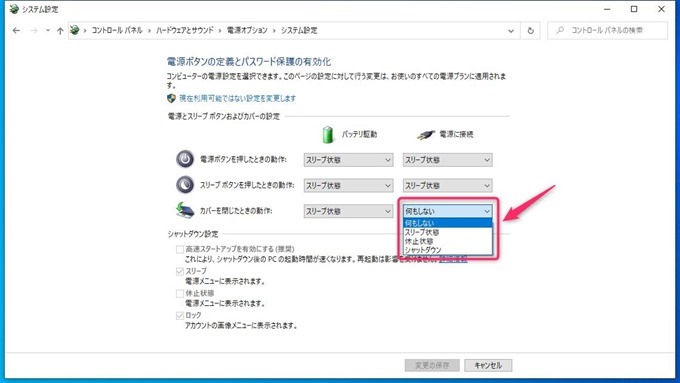
最後に「変更の保存」をクリック
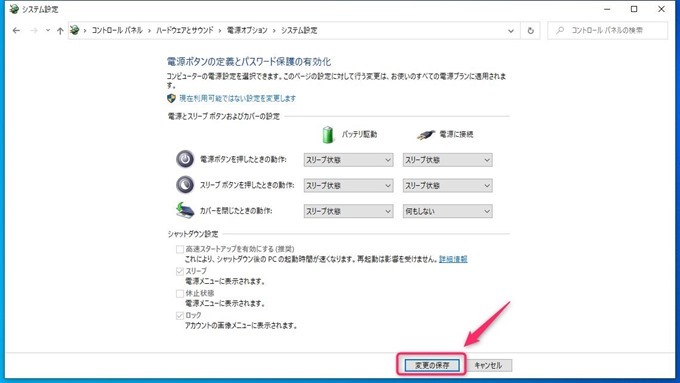
以上で、WindowsのノートパソコンがMacでいうところの「クラムシェルモード」として使えるようになりました。
macでの設定はこちらをご覧ください。
参考 「Mac ノートブックコンピュータの内蔵ディスプレイを閉じた状態で外付けのディスプレイを使う」
尚、クラムシェルモードで使うには、
- PC用ディスプレイ
- 外付けのキーボード
- 外付けのマウス
が必要です。
私はデスクトップパソコンと共有していますが、ロジクールの無線マウスと無線キーボードを使っています。
机すっきり、作業効率があがる「縦置きノートパソコンスタンド(BoYata)」

「縦置きノートパソコンスタンド」は、クラムシェルモードで大画面ディスプレイ、ふだん使い慣れたキーボードやマウスを使って、広々で作業をしたい方にはオススメのアイテムです。
もちろんノートパソコンの画面も使って、2画面で使いたいという方もいると思いますが、その場合は据え置き型のノートパソコンスタンドを使いましょう。
デザインも同じシルバーであわせれば、クールなデスクを演出できます。