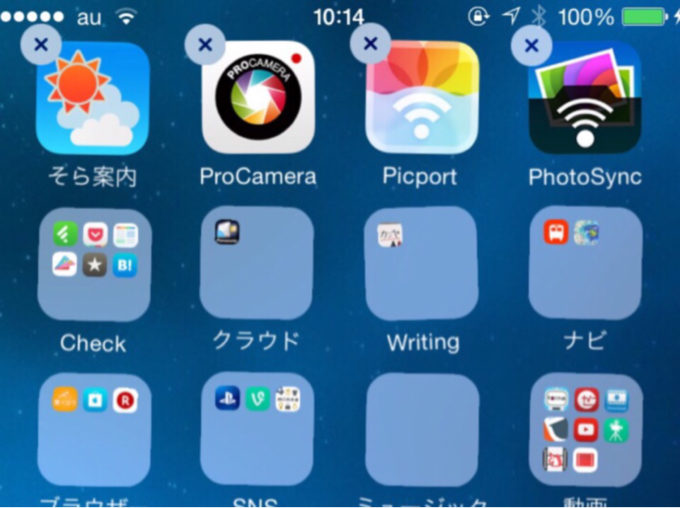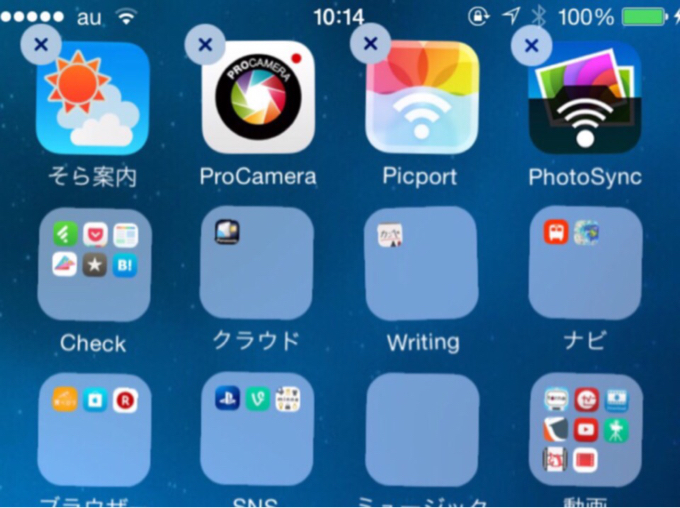
つい先日、ポケットにiPhoneをいれていて気付かないうちに複数アイコンを削除してしまいました。
通常iPhoneのアプリはホーム画面でアイコン長押しでぷるぷる状態(正式名称は何でしょう?)にしたうえで消去することができます。
消してしまったら、再度インストールすれば良いだけの話なのですが、今回は事情が違っていました。
消したアプリを再度ダウンロードしようとすると、既ににアプリはiPhoneにインストールされている状態とのメッセージがでて、インストールもできない状態になっています。
確かに画面からアイコンが消えているのですが、アプリそのもののデータはiPhoneに残っているようです。
Spotlight検索でインストール済みのアプリを一覧でチェックする
こんな時はまず焦らず、Spotlight検索でiPhoneにインストールされているアプリを一覧で表示させます。
アプリが格納されているフォルダまで表示されるので、どのフォルダにはいっているのかを特定するができるので大変便利な機能です。
まずホーム画面で中央あたりで、上から下へスワイプします。
Spotlight検索が上部に表示されるので、探しているアプリ名をいれて検索します。
消えたアプリの1つはブログ記事更新に活用しているアプリの1つ、「するぷろ」です。
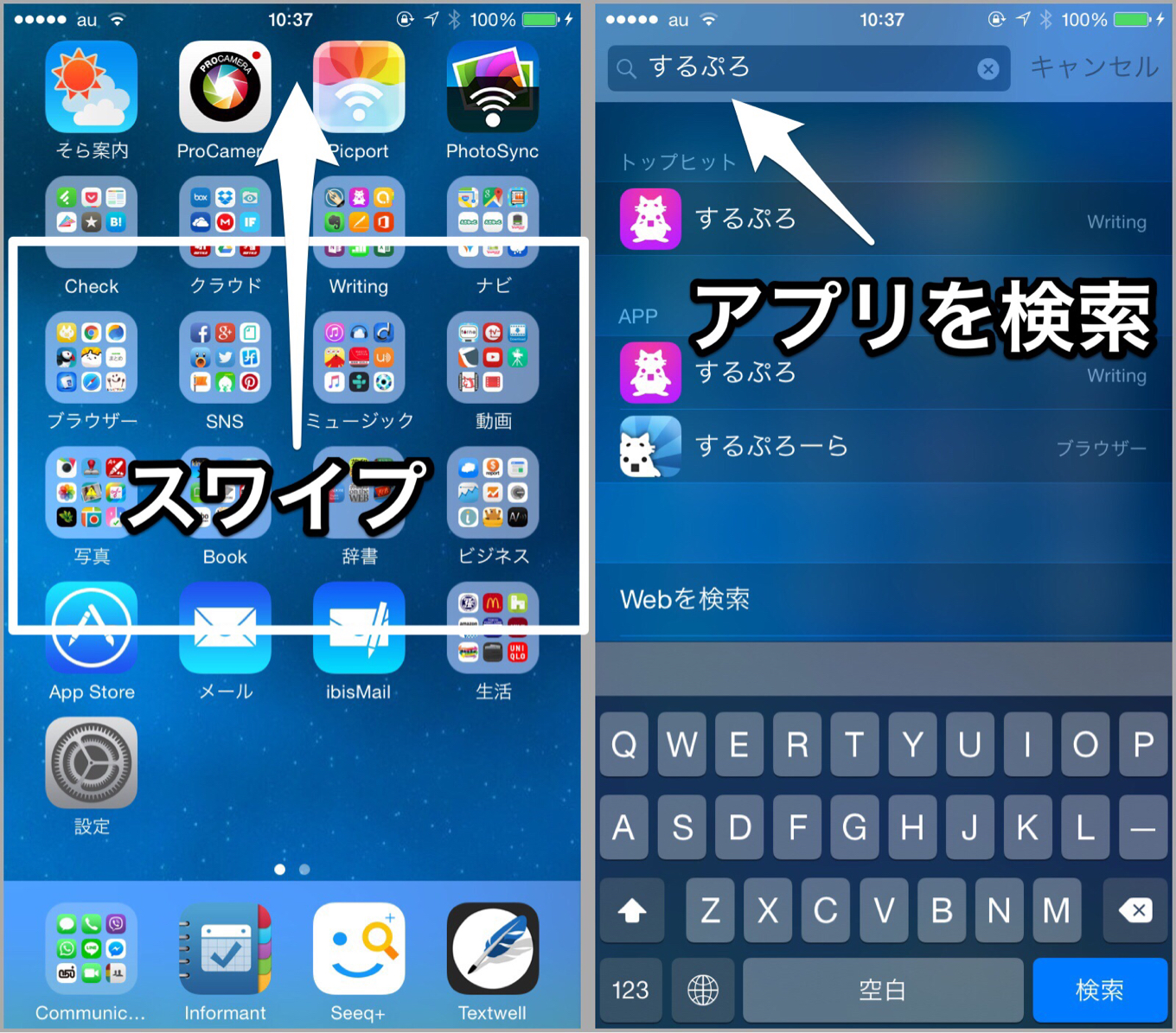
確かにホーム画面にはアプリのアイコンが消えてしまっているのですが、アプリはインストールされている状態になっています。
※下図は復帰後のキャプチャーなのでするぷるはアイコンとして表示されています。
iTunesに接続してみましたが特に復帰することもなく、久しくバックアップしていなかったこともあり、詰んでしまいました。
機能制限を疑ってみる
次に、「機能制限」の設定も念のため確認してみます。
機能制限することによってアプリはホーム画面にも表示されませんし、Spotlight検索でも結果に表示することができません。
機能制限の項目は、「設定」→「一般」→「機能制限」と順にタップしていくとみつけることができます。
今回は特に設定はしていませんでした。
レイアウトをリセットで解決
最後の手段として試したのは、「レイアウトリセット」です。
レイアウトリセットは、「設定」→「一般」→「リセット」→「ホーム画面のレイアウトをリセット」で行うことができます。
レイアウトリセットするだけなので、すでにインストールされたアプリは消えることはありません。
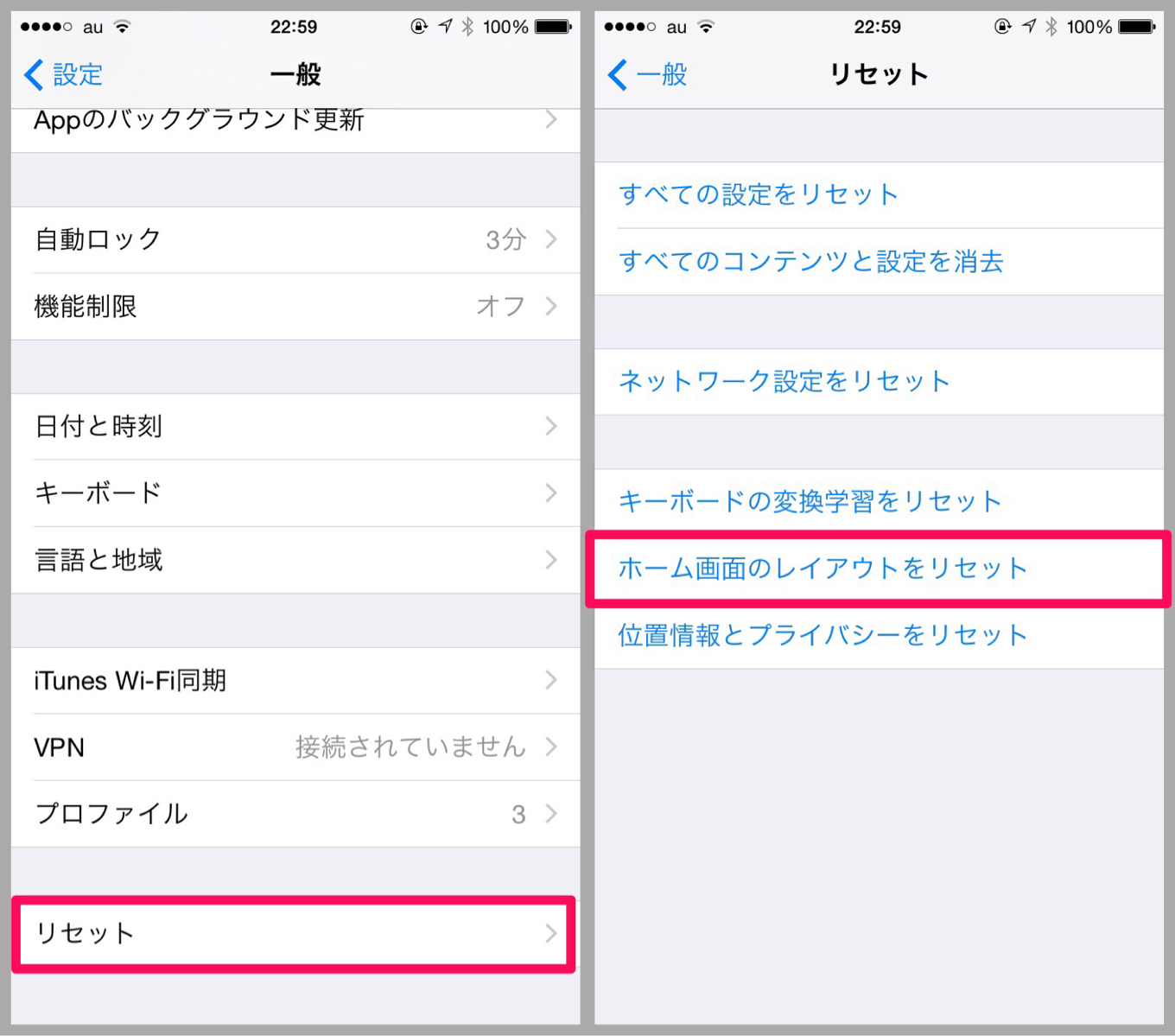
いざ、「ホーム画面のレイアウトをリセット」を選択!
・・・無事、消えたアプリのアイコンが表示されました!
大量のアイコンを効率よく整理する
ただ、「ホーム画面のレイアウトをリセット」することによって、すべてのアプリのアイコンが分類していたフォルダから出されてしまった状態になっています。
百以上もアイコンがあると、ページが複数枚にわたるのでこれを1つ1つスワイプして元に戻すのも大変です。
こんな時に便利なのが、Dock(ドック)です。
iPhoneのホーム画面下にある箇所ですが、Dock(ドック)はどのページでも下に表示されています。
ここに分類フォルダをつくって、各ページをスワイプ→分類フォルダに該当するアプリをドラッグ&ドロップで整理すると非常に効率よく戻すことができます。
※もちろん定期的にバックアップをとっていればよいだけの話なのですが・・・
ホーム画面から誤ってアプリを消さないようにする設定
今後アプリを不用意に消してしまわないための設定をしました。
設定方法は簡単。
「設定」→「一般」→「機能制限」(※機能制限の専用パスコード必要)の画面にいき、「Appの削除」をオフにします。
これで万が一の時も安心ですね。