
28日に発売されたGoogleのChromecastを購入しましたので、早速レビューします。
AppleTV ユーザーであれば、わざわざ購入する必要もないかもしれませんが、Youtubeを頻繁にみたり、NAS上のコンテンツを直接視聴できるのはすごく便利です(別途3rdの有料アプリ必要です)。
Chomecastでできること
家庭内で無線LANに接続して、お手持ちのスマートフォンやタブレットの動画や写真を大画面にうつしたり、YoutubeやDailymotion等のネット動画もTVにうつしてみることができます。
別途有料アプリを購入すれば、ネットワーク上にあるnasのコンテンツも視聴することが可能です。
Chromecastの仕組み AppleTVのAirplayとの違い
そもそも実現できる機能が異なり、映像コンテンツなどをTVへ配信する経路が異なります。
AppleTVのAirplayではネットワークのトラフィックも使い、配信する側のデバイスの負荷も大きくかかります。
一方でChromecastはミラーリングではなく、Chromecastが直接ネットワーク経由でコンテンツを再生していますので、ホストとなるデバイスの負荷は低く、LANないのトラフィックも軽減されます。再生後にデバイスで別のアプリを起動したりしても快適です。
英語になりますが、こちらのサイトがAppleTVとChromecastの比較がわかりやすいです。
chromecast 開封の儀
白と青が美しいコンパクトな箱を開封すると、Chromecast本体とUSBケーブル、ACアダプタ、HDMI延長ケーブルが同梱されています。



本体の外形寸法は、72×35×12mm(縦×横×厚み)と手のひらにのせられる大きさ。重量はわずか34gです。
電源はUSB経由で給電します。 無線LANは5GHz対応はなく、2.4GHz(802.11 b/g/n)のみなところが残念。
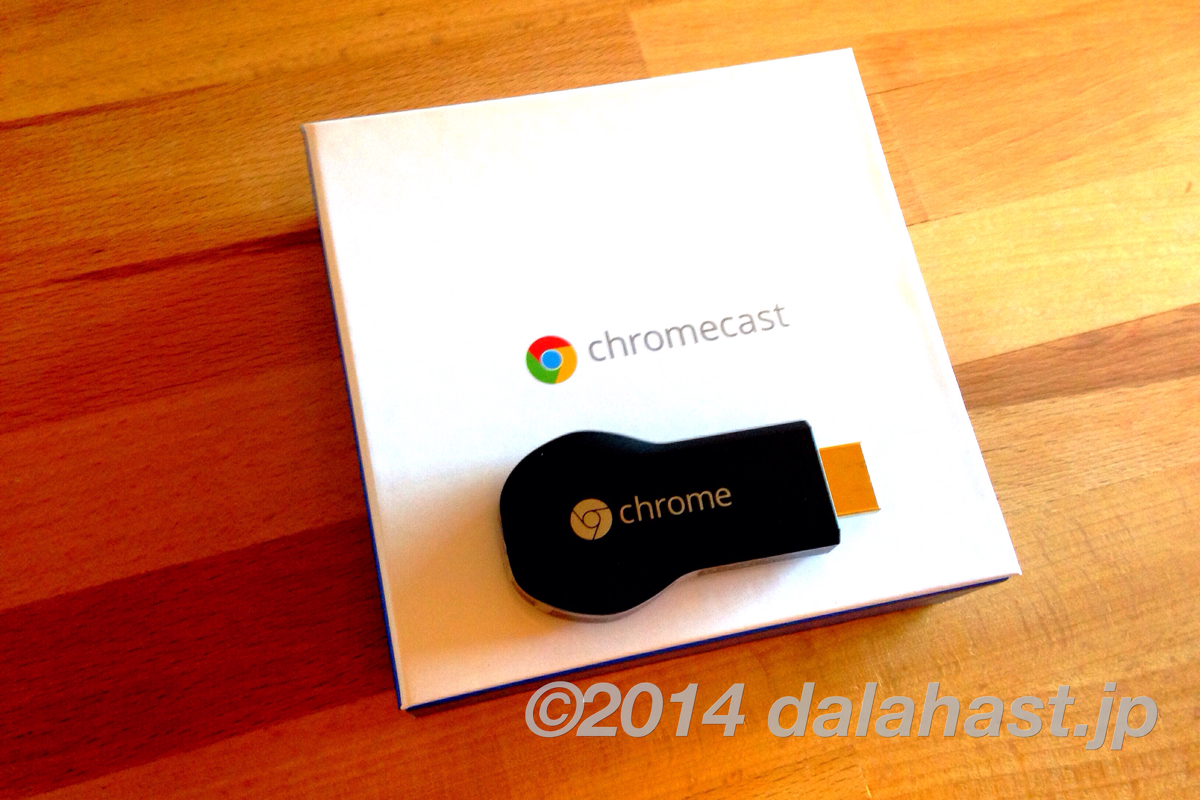
Chromecastのセットアップ(TV)
まず、chromecastをTVのHDMI端子に差し込みます。
次にACアダプタに接続されているUSBケーブルを抜き、マイクロUSB端子をChromecastにつなぎ、もう一方のUSB端子はTVのUSB端子(給電用)にケーブルを差し込んで完了です。 USB端子がTVにない場合は付属のACアダプタで電源を確保。
私はBRAVIA HX850のHDMI端子に差し込んだのですが、下方からの差込口はUSB充電ケーブルが干渉したので、横にむいているHDMI端子へ直挿し込みました。

TVのHDMI端子の兼ね合いで別方向に向けて差し込みたい方にはこのようなHDMIアダプタが販売されております。ご参考まで。
付属のHDMI延長ケーブルを使っても可能ですが、延長ケーブルの長さが気になる方にはおすすめです。
↓ 付属のHDMI延長ケーブルもChromecast本体と一体化して、気になりません。
Chromecastのセットアップ(アプリ)
iPhone/iPadもしくはAndroidやPC(Chrome拡張)から初期設定が可能です。
事前に ストアからChromecast設定用のアプリをダウンロードしておきます。こちら。
◆Android : Chromecast – Google Play
◆iPhone / iPad : Chromecast – App Store
◆Chrome : Google Cast – Chromeウェブストア
TVの電源をいれます。 アプリを起動すると、自動的にChromecastを接続したHDMIの接続画面に切り替わります。
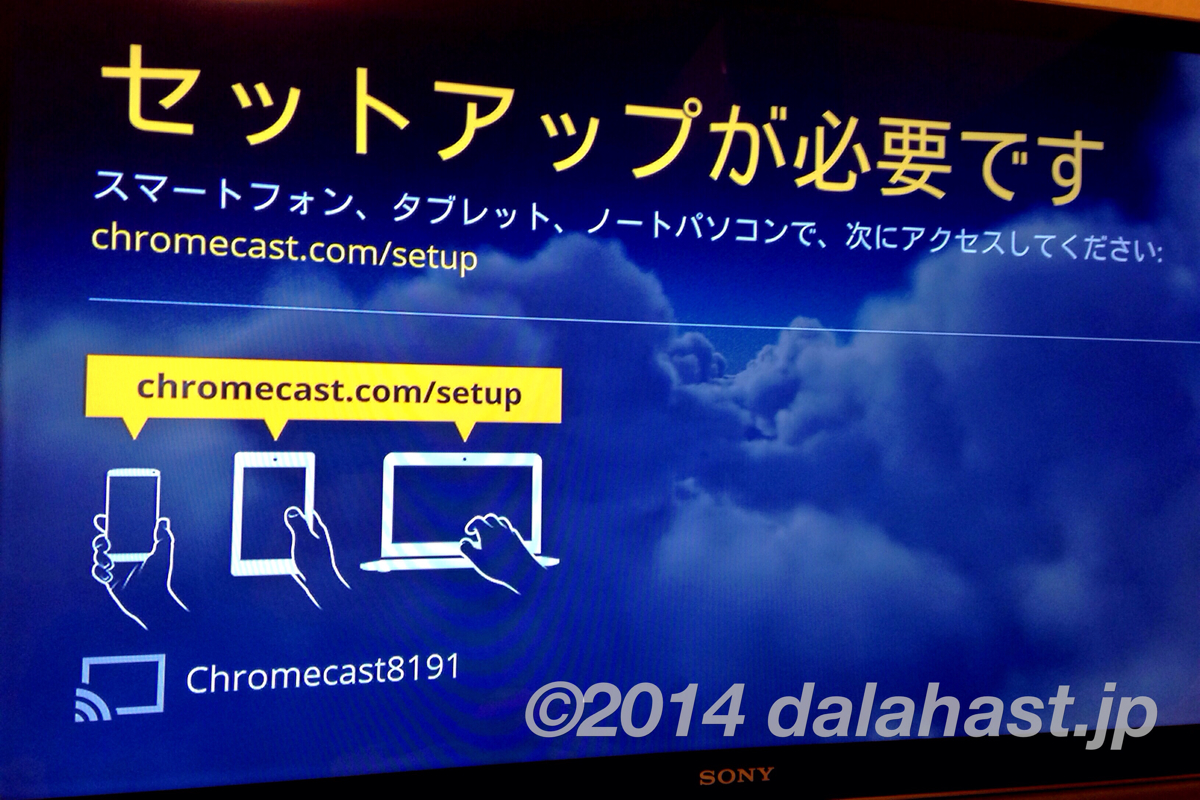
スマホ(iPhone)の画面もこのような状態になっています。
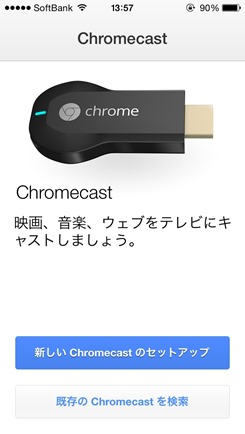
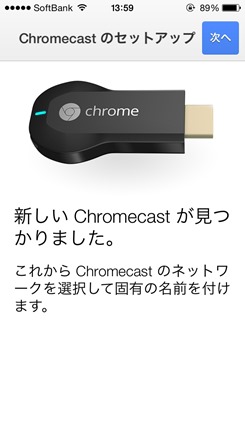
あとは画面の指示に従って、
①セットアップ画面のコード確認(TV画面とコードが同一かどうか)
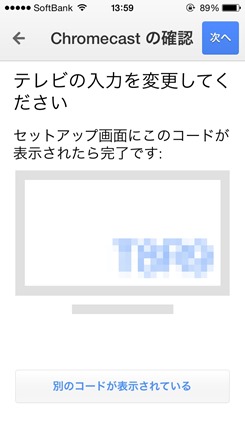
②国の選択確認
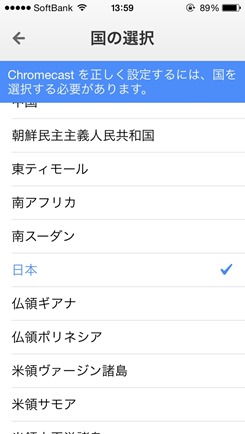
③Chromecastの名前設定
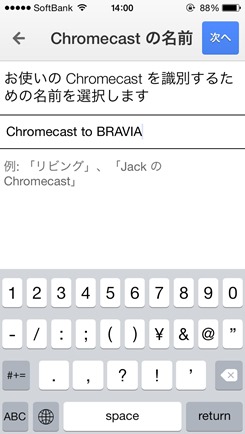
④Chromecastの接続する無線LAN指定
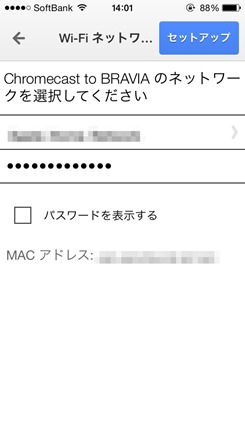
以上で設定完了です。
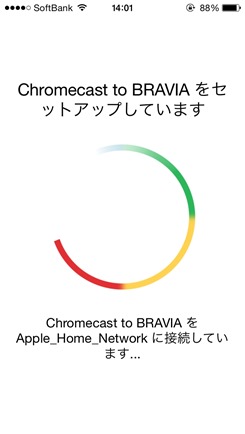
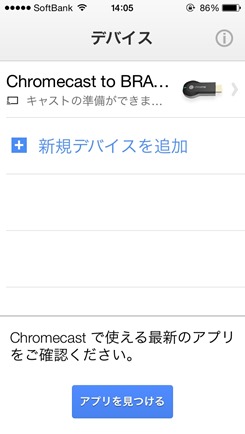
今日現在のChromecastでは、WiFi接続完了後、自動的にアップデートが走り、再起動されます。
※ここで設定した項目は後からChromecast設定アプリから変更することは可能です。
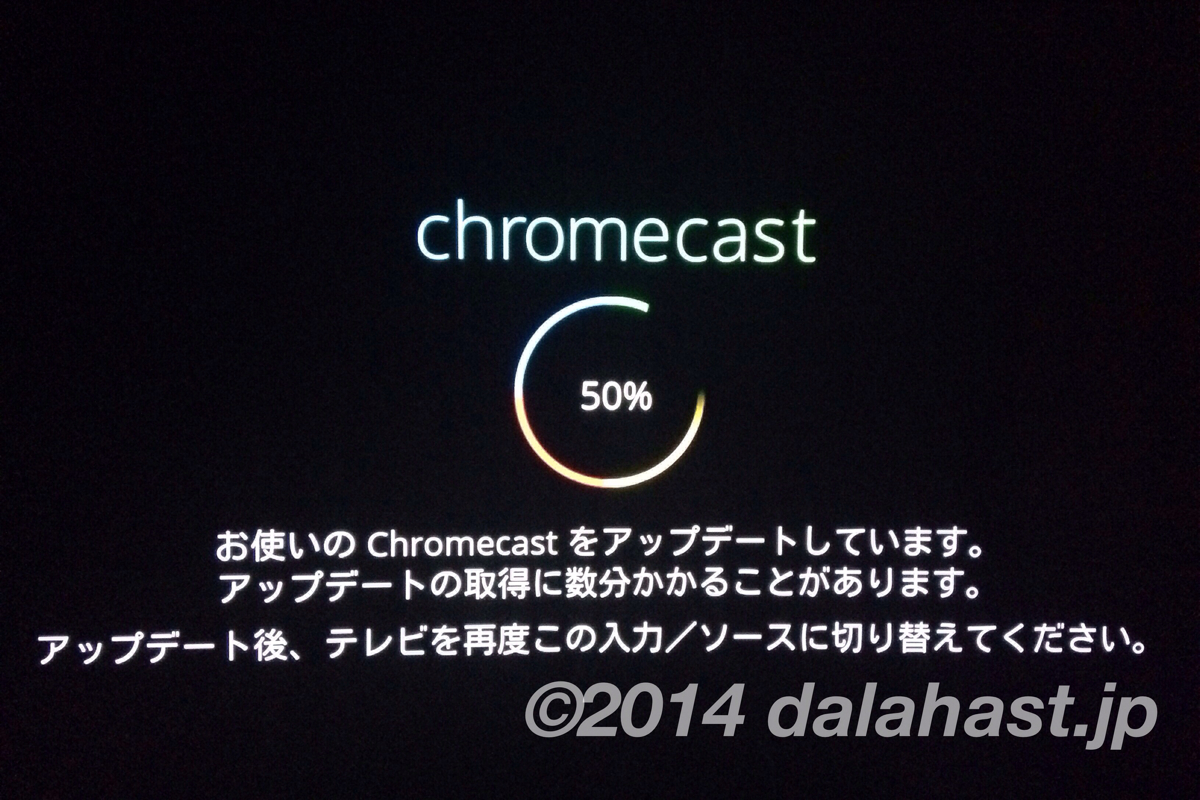
キャストの準備が完了!テキストが画面からはみ出ています・・・

ちなみにGoogleサービスではアカウント設定がデフォルトなのですが、Chromecastはアカウント設定が必要なく、一度Chromecastの設定を行えば、初期設定に使ったスマホ以外でも、何台でもアクセスが可能となっています。
Chromecastの使い方
HDMI機器制御でTVを起動していれば、自動でChromecastへ切り替わります。 わざわざ出力端子を切り替える必要がないのは便利です。 ※Apple TVは自動で切り替えできない(私の環境では)。
まずは簡単なところで、iPhoneのYoutubeアプリでキャストしてみました。
Youtubeのアプリ側ですでに実装されているようで、動画再生時にあらわるChromecastへ出力するボタンを押すことで、TVへ受け渡して映像を再生します。音声やシークバーは手元のスマホで操作できるので便利です。
基本的にこのボタンは共通なので、キャストしたい場合はまずこのボタンを押すことからはじまります。
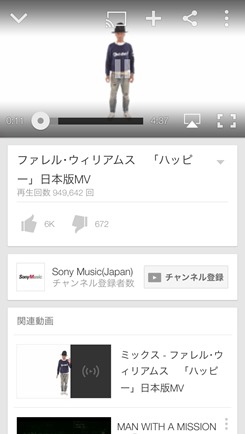
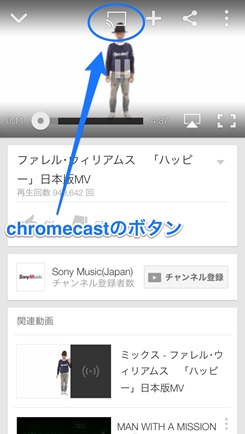
キャストアイコンを押すと。セットアップが完了したChromecastが表示されます。
複数Chromecastがある場合はこちらに複数表示されますので、キャストするChromecastを選択します。
選択すると数秒でTVが切り替わり、再生開始。 非常にスムーズです。
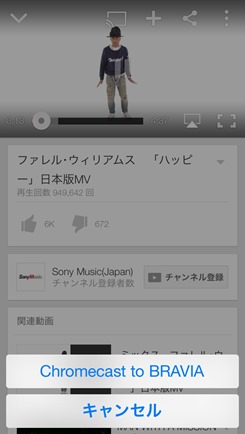
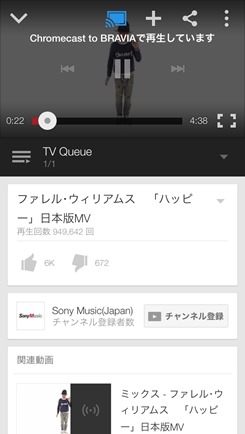
BRAVIAにはYoutubeなどの動画アプリが実装されていますが、起動も遅く、動作ももっさりで使いものになりませんでしたが、Chromecastはまったく違ったスムーズさ。
またスマホやタブレットで検索したりできるので文字入力もしやすく、快適です。
若干再生までにラグがあるものの、AppleTVとも変わらないUXですね。むしろ使いやすいです。
ちなみに動画再生画面で「TVキュー」があるので、「+」を押してリスト化することで連続再生が可能です。
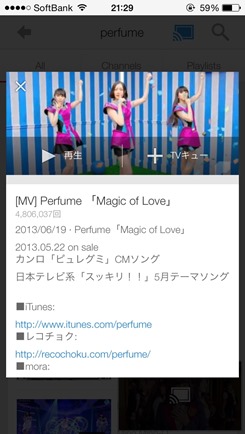
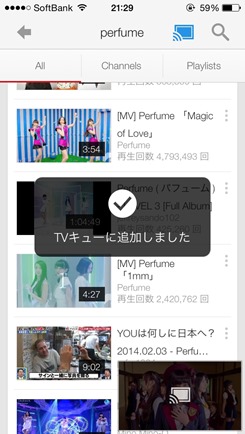
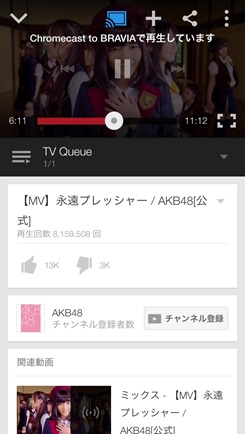
余談:しばらく使っているとChromecastが激熱状態になっていました。Buffaloの無線ルーターなみにすごく熱い。ひとまず、TV電源OFFするとしばらくたってLEDランプが消灯して給電されなくなってようで、本体も冷却されて一安心。
Chromecastを楽しむためのオススメのアプリ
youtubeを毎日視聴する方には確かに大画面で楽しめるのは便利ですが、それだけではChromecastが勿体ないです。 動画コンテンツであれば、Youtube以外にもDailymotionがAndroid版はすでに対応済み。
Chromecast対応アプリ紹介アプリ Cast Store (Google Playストアの中からChromecast対応アプリを抽出)
またGoogle Musicの音楽をGoogle Music Playerからキャストしたり、PCのデスクトップをリモートでTV画面状に表示させることもできます。
さらに有料ソフトのAllcastなどのアプリを購入すれば、ホームネットワークのNAS上にあるコンテンツをChromecast経由で楽しむことができます。
特にオススメはAllcast。
このアプリはChromecastだけではなく、AppleTVやXbox、DLNA対応のTV、PC(PCは無料アプリをインストールする必要あり)などに向けてもコンテンツを配信することができます。
もちろんローカルコンテンツだけではなく、同じネットワーク上にあるNASのコンテンツも再生することができます。
ちなみにnasneは録画TV番組ではなく、通常のshareホルダ(NAS機能)にいれたコンテンツを現時点では視聴することができませんでした。 ※Allcast Proではなく無料アプリでの動作確認結果
SDKも公開されているので、AppleTVと比べると現時点でできることは限られていますが、今後対応アプリは増えてくるものと思います。海外では対応済みもHuluも対応されるかもしれませんね。
Chromecastのクーポン(600円分)ゲットできる!?
発売開始記念ということで、「dビデオ」、Chromecast対応で先着10万名に無料クーポンゲットキャンペーン中ですが、実は600円クーポンもゲットできるって知ってました?(ただし現時点ではゲットできる方法がわかりません・・・)
Chromecastの設定アプリで、クーポンコードを確認する画面があるのです。
お!とおもってアカウント認証させて進んでいくと、、、、Google Play Storeでコードの入力画面から先に進みません。
※6月4日訂正 本日無事クーポンをゲットしました。
アプリ上にこの表記あり。
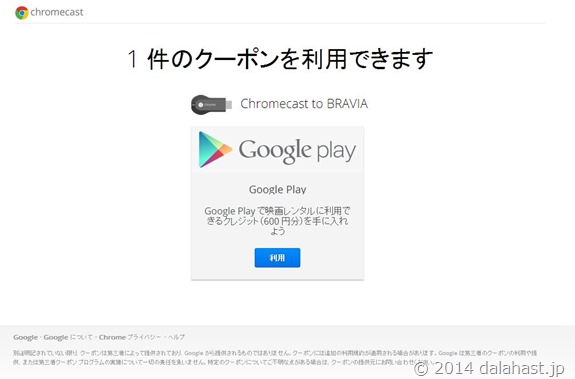
TV画面にもこの表記があります。

もちろんアカウントにもチャージされておりませんでした。
6月4日に再度Chromecast設定アプリからアクセスして、Googleアカウントでログインすると、クーポンコードがこれまでは「CODE]とだけ表記されていたのが、正しいクーポンコードが表示されていました!
無事クーポン600円分をアカウントにチャージできました。
手順は上記画面より、Googleアカウントでログインします。
すると。。。、コードの利用画面が開き、クーポンコードが表示されていますので、そのまま「コードを利用」をクリック。さ「コードを受け付けました」となり、アカウントにチャージされます。
ちなみにこのクーポン600円分ですが、Google Playのどのコンテンツでも利用可能ですので、無理に映画コンテンツなどを購入しなくても、Chromecast用のDLNA有料アプリなどを買うこともできます。
ドコモdTVのプロモーションコードは7日間無料体験に加入しなければいけない(無料期間中に退会処理をしないと自動更新されてしまう)など、ハードルが高いのですが、このGoogleのクーポンは制限なし(7月末までで先着10万人が無料でゲットできる)です。
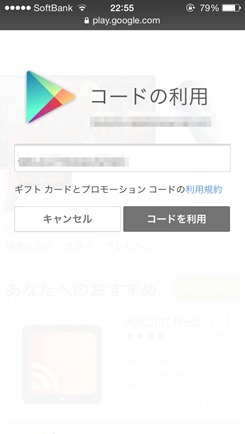
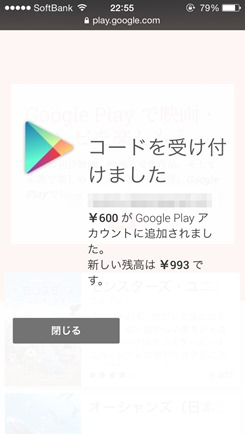
ちなみにチャージ後のアカウントの残高確認はこちらからできます。
FAQをみてもなにも書いていない・・・
Chromecast のプロモーション クーポンに関するよくある質問
うーん、なんでだろう??? 謎だ。
(ちゃっかりこのクーポンが入手できたら、Allcastが無料でゲットできるというもくろみもあり・・・)
Google Playカスタマーセンターに問い合わせが電話だけなので少し面倒。誰か聞いていないかな?





























