
オンライン雑誌読み放題サービスの「楽天マガジン」とAmazonの「Fireタブレット」のスクリーンショット機能を使った、デジタルスクラップ術を紹介します。
雑誌で読みたい記事や後々保存しておきたい記事は、意外と少なくありませんか?
これまで雑誌を買うことはあってもピンポイントで読みたい記事があったりすることが多く、そのためだけに雑誌を購入するのは無駄が多いなと感じていました。
また毎月発売される雑誌はトレンドもあったりするので、すぐに情報が古くなりがちです。
数か月もすると積み重なった雑誌を片づけるのは苦痛でした。
これまでは紙の雑誌を破棄するときに、必要な記事だけをカッターで切り取ってファイリングしたり、スマホで撮影してPDFにしていました。
ただこれもまとめての作業となると、苦痛になってきてだんだんそれすら面倒になっていました。
そんな時に考えたのがスクリーンショットを使った「デジタルスクラップ」です。

実際にしばらくやってみたところ、ずぼらな私でさえすっかり定着している、気になる雑誌記事の効率的な保存方法です。
情報管理が捗る「デジタルスクラップ術」
「デジタルスクラップ」を実現するために、欠かせないものが2つあります。
それは、「オンラインの雑誌読み放題サービス」と閲覧用に最適なハンディサイズの「タブレット」です。

スマホで代用可能ですが大画面での閲覧は快適なので、雑誌であればタブレットでの利用がおすすめ。
雑誌読み放題「楽天マガジン」
雑誌1冊程度の料金で、450誌以上の様々なジャンルの雑誌が読み放題のサービス、「楽天マガジン」は情報収集に便利です。
以前は趣味や料理の雑誌は毎月何冊も買っていましたが、今では雑誌については「楽天マガジン」に集約しています。
「楽天マガジン」に集約するメリットとしては、
- 雑誌代の節約になる
- 保管もかさばらず、廃棄しなくてもよい
- スマホやタブレット、パソコンでも楽しめる
- 複数機器で楽しめるので、家族ともシェアできる
- 楽天ポイントで利用料の支払いができる
があげられますが、私にとっての最大のメリットは450誌以上の雑誌から自由にスクリーンショットで「スクラップ保存できる」ことです。
自分にとって必要な記事だけ、その場でスクリーンショットで保存しておけば、後から必要な記事だけみればよいので探す手間もはぶけます。
また雑誌というリアルな紙の媒体がなくなるので、部屋もスッキリします。
「楽天マガジン」のサービスについては、下記記事をご参照ください。
読書専用端末「Fireタブレット」
雑誌読み放題サービスはスマホでも閲覧はできますが、やはり小さい画面では目が疲れてきます。
とりわけ雑誌ともなると拡大しないと文字を読むことが難しいので、タブレットやパソコンでの利用が相性がよいサービスといえるでしょう。
私の場合は、AmazonのFire HD8 Plusを購入して読書専用デバイスとしました。
安価なので多少雑にあつかっても気にならない、コスパがよいモデルです。
Amazon Fire 8HDはフルHDではないものの、解像度も800×1280pixelで明るく見やすい画面サイズ。
Kindle Unlimitedの本や楽天マガジンのカラー雑誌もクリアーに閲覧できます。
また雑誌のように手に持つにもちょうどよいサイズ感です。
在宅時だけではなく、外出時にも持ち運びしやすいので気に入っています。
ただし、Fire タブレットはAmazon仕様のAnndroidベースのタブレット(Fire OS)で、通常では楽天マガジンのアプリはそのままではインストールできません
別途Android OSをインストールすることでGoogle Playにある各種アプリをインストールできるようになります。
楽天マガジンはブラウザーでも閲覧できるので、素のFireタブレットでも利用可能ですが、アプリのほうが使い勝手がよいので、Android OSをインストールすることをおすすめします。
但し、Android OSに変更することは、メーカーサポート対象外であるので注意しましょう。
私はこちらのサイトを参考にAnndroid OSを導入しましたが、あくまでも自己責任でお願いします。
スクリーンショットと画像閲覧方法
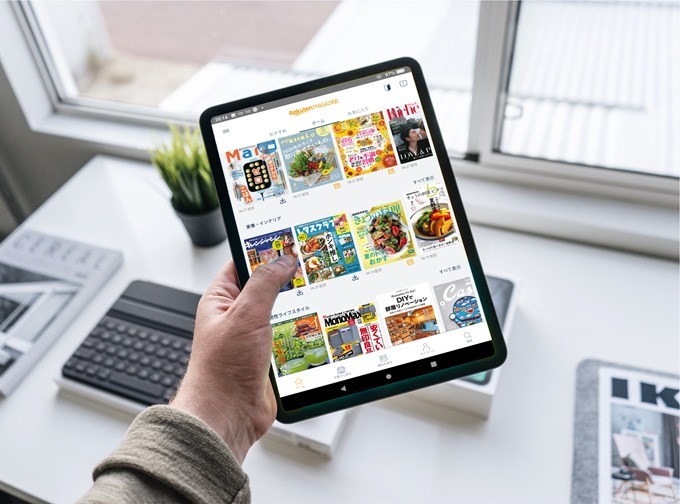
「Fireタブレット」でスクリーンショットする手順
Fireタブレット本体上部にある、「音量ボタン(小)」と「電源ボタン」を同時押しで、スクリーンショットすることができます。
スクリーンショットでキャプチャーした画像は、Fireタブレット本体とクラウドに保存されます。
本体のみに保存やクラウドにも自動でアップロードするなど、設定で変更することもできます。

スクリーンショットの解像度は、スクリーンショットをとるデバイス本体の解像度に依存します。
例えば、「Fire HD8 Plus」の解像度は800×1280pixelなので、スクリーンショットした画像も同じサイズです。
一方でiPhone SE(第2世代)でスクリーンショットした場合は、750×1334pixelの解像度で保存されます。
スクリーンショットした画像の閲覧方法
スマホ・タブレットでの閲覧方法
スクリーンショットの画像の閲覧は、Fireタブレットにある「Amazon Photos」アプリを使います。
またクラウド側にも自動保存しておくと、パソコンやスマホなど他のデバイスでも閲覧することができます。
クラウドサービスはデフォルトのAmazonの「Amazon Photos」以外にも、Google フォトなどにも連携させることが可能です。
Amazonプライム会員であれば無料で利用できる「Amazon Photos」が、Googleフォトのような画像劣化もなく、静止画の容量無制限のため、個人的には断然おすすめです。
Amazon Photosなどのクラウドサービスでは、「アルバム」を作成できます。
各ジャンル毎にアルバムを作成して、スクリーンショットした画像を分類しておくとわかりやすいです。
※下の写真はPrime Photosの例
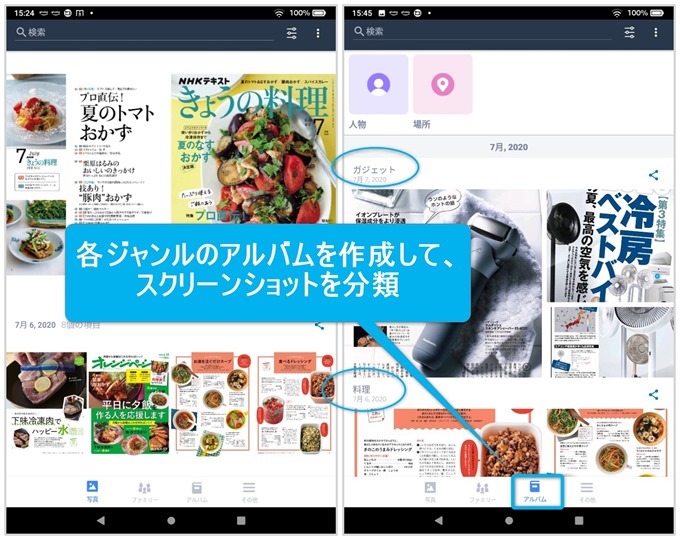
PCでの閲覧方法
PCでの閲覧方法は3つあります。
①FireタブレットをUSBケーブルでPCに接続して閲覧
接続後、File Explore等でFire>内部ストレージ>Pictures>Screenshots
②WEBでの閲覧
Amazon Photosに自動保存したデータは、Amazon Driveにも共有されているのでパソコンのブラウザーでも閲覧することができます。
ブラウザーを開き、Amazonサイトにログイン>アカウント&リストより「お客様のAmazon Drive」を選択。
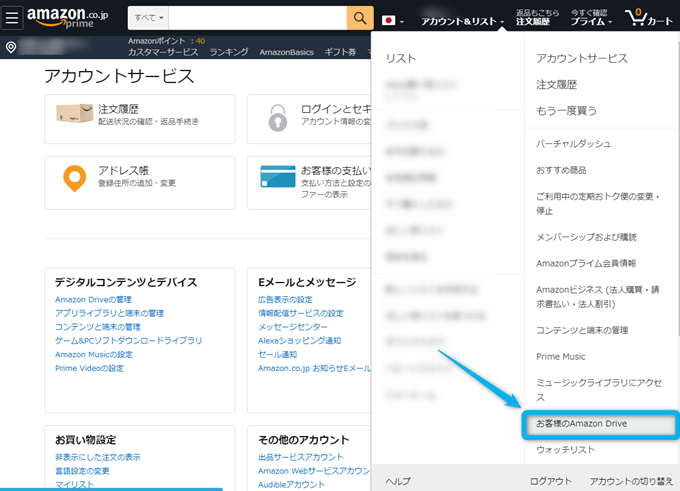
「amazon drive」→「Pictures」→「○○○○さんのFire」の順番にフォルダをドリルダウンしていくと閲覧できる。
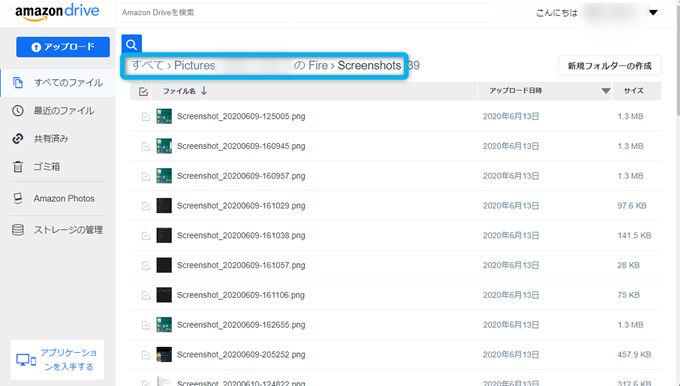
③PC用アプリ(Amazon Photos)での閲覧
ブラウザー経由ではなく、パソコン用アプリ「Amazon Photos」(無料)をインストールすることにより閲覧可能。
専用アプリ(WIndowsとMac)なので、ブラウザーよりも快適に閲覧ができるのでオススメです。
スクリーンショット画像保存先の変更方法
Fireタブレットではデバイス本体への保存に加えて、Amazon Photos経由でAmazon Drive(クラウドサービス)に共有されます。
またその他サービスやSDカードにもスクリーンショット画像を保存することができます。
クラウドサービスへの保存方法
Fireタブレットの場合、Amazonの提供する「Amazon Photos」が容量無制限で使いやすいですが、他のクラウドサービスにもスクリーンショット画像の追加が可能です。
「Googleフォト」の場合、Google Playストアから「Googleフォト」アプリをダウンロード。
Googleアカウントでログインすると、「Amazon Photos」と同じくタブレット内の写真が閲覧できるようになります。
スクリーンショットした画像は、「Screenshot」フォルダにあります。
画像を選択して、お好みの名前で新しいフォルダを作成して分類管理すると、後々みやすいです。
一方で、「Dropbox」などのクラウドサービスにはダイレクトに自動保存することができません。
「Amazon Photos」や「Googleフォト」のアプリにある「共有機能」を使って、画像を各サービスへ追加(転送)することができます。
SDカードへの保存方法
FireタブレットにはSDカードのスロットがあるので、別途購入して外付けストレージを拡張することができます。
外付けのSDカードにスクリーンキャプチャー画像を直接保存できれば便利なのですが、残念ながらAndroidの仕様上、保存先は固定されています。
一方で、保存した画像はファイル管理アプリなどでアクセス可能なので、アプリ経由でSDカードへコピーすることができます。
FolderSyncを使えば、自動的に(スケジュール設定に従って)SDカードへスクリーンショット画像をコピーすることは可能です。
「楽天マガジン」×「Fireタブレット」でデジタルスクラップ生活を満喫しよう

「楽天マガジン」は250種類以上の雑誌やムックを定額で読み放題できるサービスです。
もしあなたが今一ケ月に何冊も雑誌を買っているのであれば、あなたの読んでいる雑誌が配信雑誌のリストにあるかチェックしてみましょう。
今読んでいるものの加えて、さらに他にも興味のあるジャンルをカバーしていれば、ワンコインで複数冊楽しめるのでコスパ抜群です。
定期的に重い雑誌を処分する手間もかからないし、結果的に部屋も片付きます。
そして、コンパクトな専用タブレットを準備すれば、これ1つ持ち運ぶだけで、カフェなど場所を問わず、たくさんの雑誌を楽しめます。
気になった記事をその場でスクリーンショットすれば、自動でクラウドサービスにも保存。
後からじっくりパソコンでみることもできます。
現在、私は楽天マガジンとKIndle Unlimitedの読み放題サービスを契約しています。
Fire HD8 Plusにそれぞれアプリをいれて利用していますが、これまで以上に読書量も増え、情報収集とスクラップによる情報管理がはかどるようになりました。

余談ですが、美容室で読んでいて気になった記事を(雑誌の名前だけ憶えておいて)後からスクリーンショットするなんてこともできるので便利です。
デジタルスクラップには欠かせない、「楽天マガジン」
「楽天マガジン」は年間契約することで料金が安くなり、またたまった楽天ポイントを支払いに充当できるなど、とにかくコスパを重視したい方にはぴったりのサービスです。
- 楽天会員で楽天ポイントをためている
- 女性や趣味のジャンルを中心に広く雑誌を楽しみたい
- とにかくコスパを重視したい
「楽天マガジン」をチェックする※月額380円または年額3,600円(300円/月)
※初回エントリーで楽天ポイント(1,000)還元!














