
年末年始で録画する番組が増えたこともあり、これまで使っていた外付けHDDの容量も逼迫気味。
急遽、新しい外付けHDDを購入して増設することにしました。
ただ、わが家のレコーダーはソニー製(BDZ-ZT3500)なので、残念ながら、東芝やシャープ、パナソニックなど他メーカーのレコーダーと違って、USBハブが使えません。
ハブが使えないため、複数台の外付けHDDを同時に使うことができないのです。
とはいえ、これまでレコーダー内蔵HDDや外付けHDDにとりだめた番組もみたいし、同時に新しいHDDにも録画したい・・・
今回購入したUSB切替器は、ES-TuneのUSB手動切替器(CEA-1A4B)です。
外付けHDDを同時に使うことはできないものの、面倒なケーブルの抜き差しの必要がなくなり、複数台を切り替えながら使えるようになりました。
準備したもの

USB変換アダプターとケーブルは、相互に接続する機器の仕様によります。
わが家のケースでは、ソニーのBDZ-ZT3500(2017年モデル)のUSBポートは、USB A(メス)タイプ。
増設する外付けHDD(セルフパワー)は、BUFFALO バッファローの「HD-NRLD6.0U3-BA」で、USBポートはMicro USB Type-Bです。
USB手動切替器(ES-Tune4入力1出力)

今回の重要な役割を果たす切替器を選ぶポイントは、電気式ではなく、手動(機械式)のUSB切替器を選ぶこと。
ES-Tuneの切替器は、2ポート(2入力1出力)と4ポート(4入力1出力)の2種類ありますが、価格差がわずかで、同じサイズでポート数は多いほうがよいだろうということで、4ポートのタイプを選びました。
一般的にUSB切替器は、1台のプリンターを複数のPCで使用する場合などに使う機器ですが、今回は複数の外付けHDDを1台のレコーダーで使用するため、逆の使い方になります。

USBコネクタ変換アダプター
このUSB切替器は、背面にはUSB2.0Aメス×1、Bメス×4のコネクターがある特殊な仕様になっています。

残念ながら、4ポートとも特殊なUSB Bメスタイプなので、USB変換アダプターを使って、USB Bメス→USB Aメスに変換する必要があります。
そこで使ったのがこちらの変換アダプターです。
こちらをこのようにUSB切替器とケーブルの間にかますことで使えるようになります。

USBケーブル(USB Aオス to USB Aオス)
また、レコーダーのUSBポート(USB Aのメス)とUSB切替器のUSBポート(USB Aのメス)を接続sるために、USB A(オス)ーUSB A(オス)ケーブルも購入しました。
各機器の接続方法(レコーダー・切替器・外付けHDD)
使用するUSBコネクタはレコーダーや外付けHDDの仕様によりますが、今回のケースでは下図のように接続します。

USBコネクタの規格はたくさんあるのでわかりづらいですが、下記サイトが参考になります。
切替器経由で外付けHDD認識できているかの確認
STEP1. 外付けHDDをレコーダーに登録する
既にレコーダーに登録済みの外付けHDDであれば、すぐに確認できますが、未登録の場合はレコーダーでHDDを登録しておきます。
もちろんUSB切替器経由でも登録は可能です。
- STEP1レコーダーの詳細設定より、本体設定へ
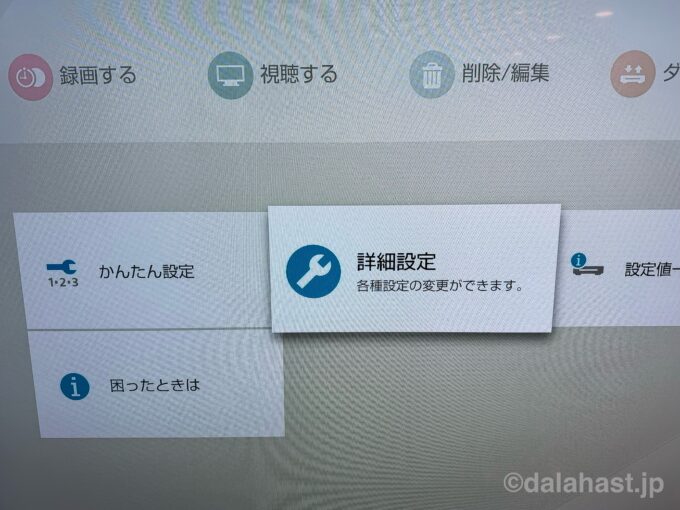
- STEP2外付けUSB HDD設定を選択
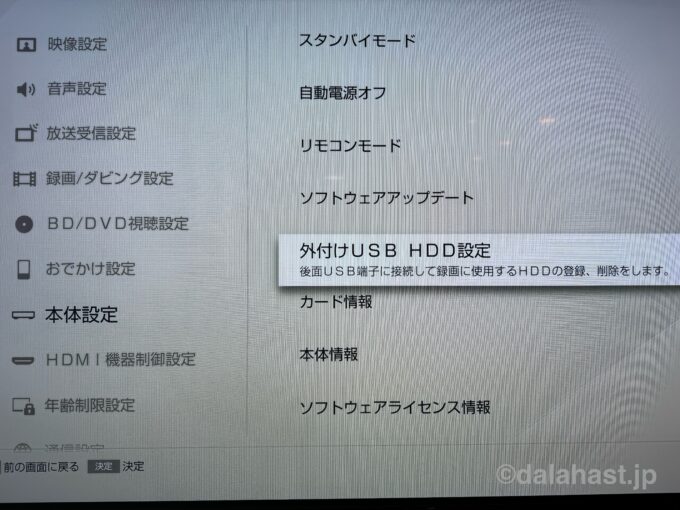
- STEP3USB HDD登録を選んで、初期化して登録する
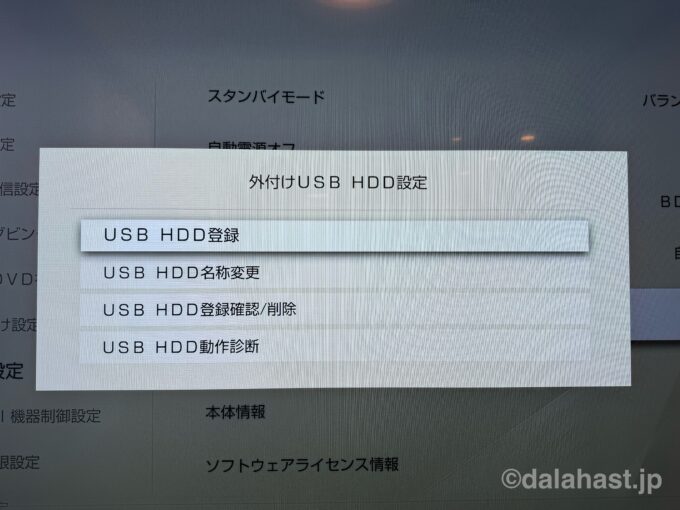
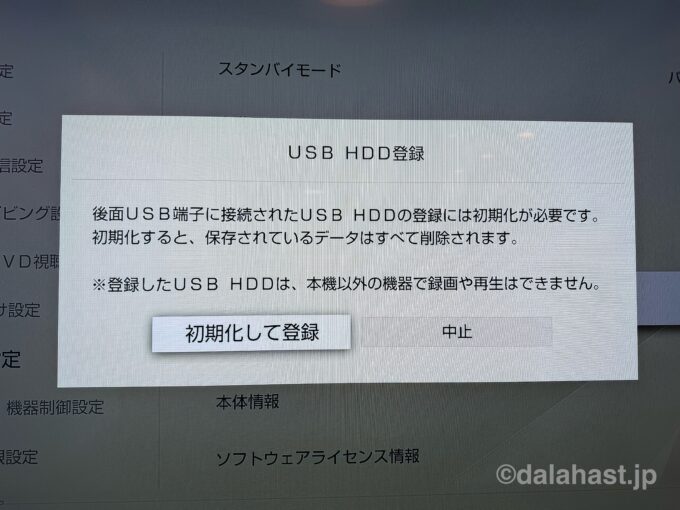
- STEP4HDDの名前を登録する
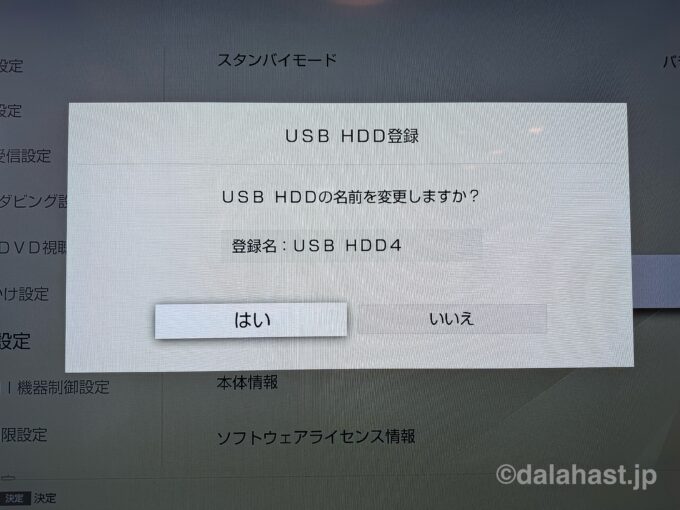
- STEP5HDD登録完了
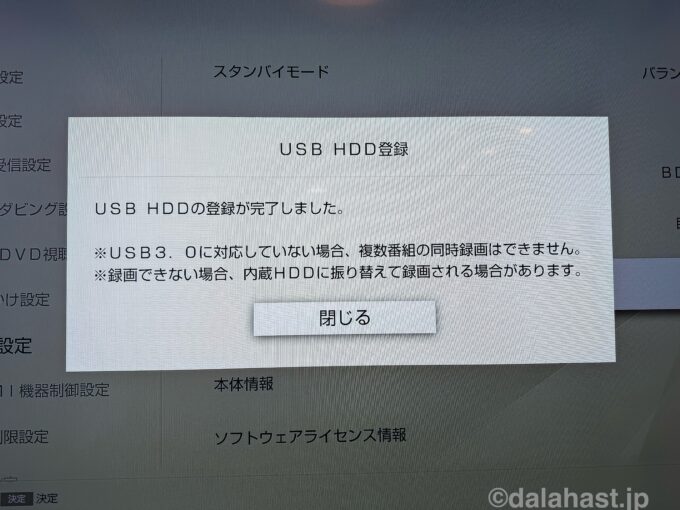
USB3.0対応のHDDであれば複数番組を同時録画可能
USB2.0対応であれば1番組の録画になる※登録完了のメッセージにおける注意事項ついては後述
STEP2. 切り替えで自動認識されるのか確認する
USB切替器の前面にある切替ボタンを押すと、選んだポートに接続されている外付けHDDに自動で切り替わります。
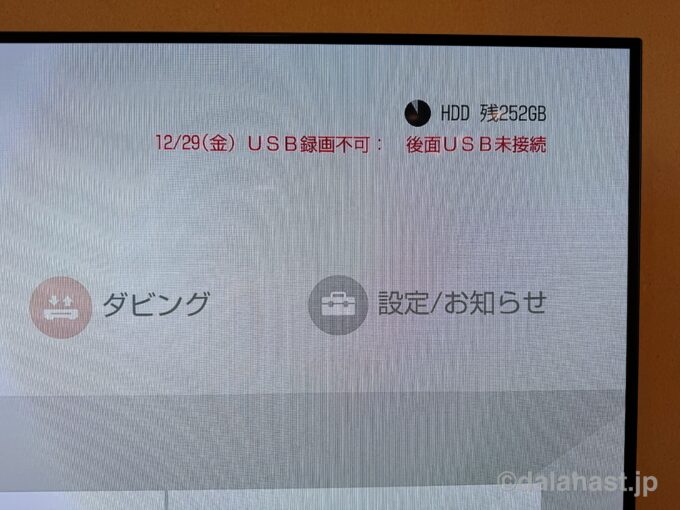
切替えてすぐは認識されていませんが、しばらくすると自動でレコーダー側で外付けHDDを検知して、表示が変わります。
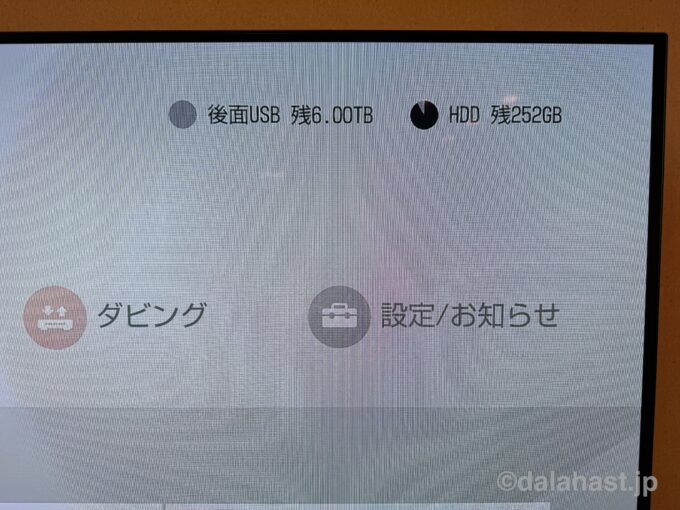
HDD接続状態を確認すると、USB切替器経由でも正常に認識されていることがわかります。
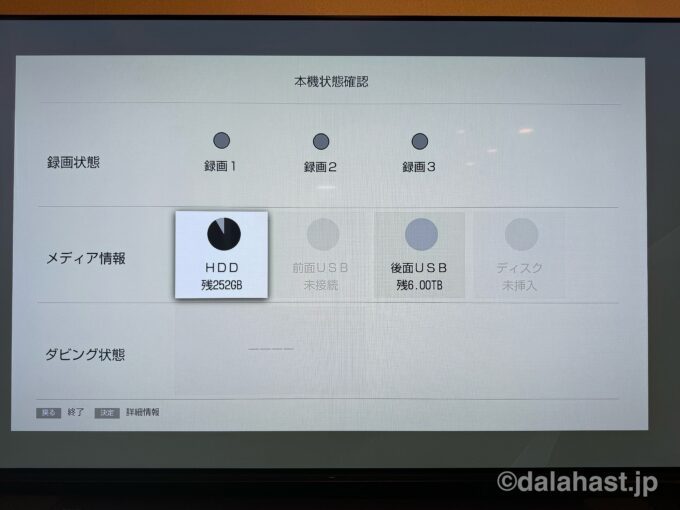
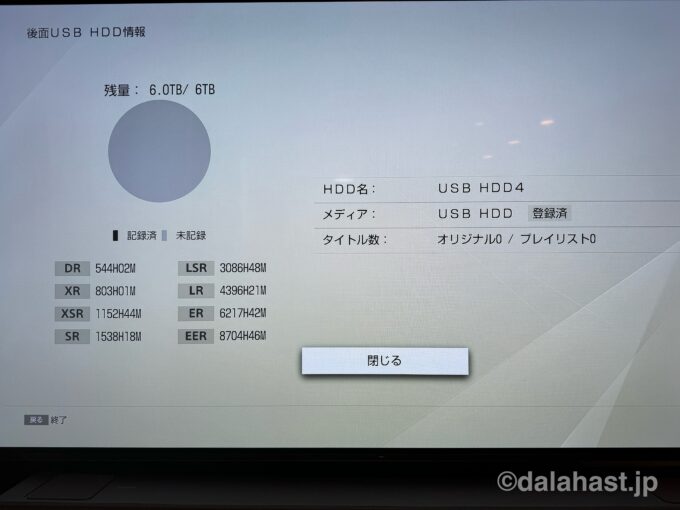
ただし、後面USB HDDを登録する段階で、1つ大きな問題が発生します・・・
※上の外付けHDD登録方法(STEP5)を参照
仕様上USB3.0対応機器でないと、同時録画は不可能であるとメッセージが表示されます。
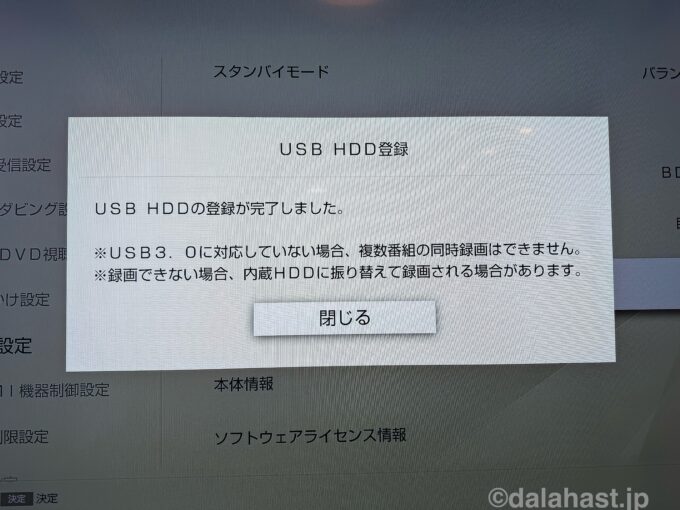
これはレコーダーの仕様というよりは、USB2.0の仕様上の制約です。
今回使った機器はレコーダーも外付けHDDもUSB3.0対応で、ケーブルもUSB3.0対応を用意しました。
一方で、USB2.0対応の切替器を中継デバイスとして使っているので、当たり前なのですが、いくら他の機器やケーブルがUSB3.0対応でも、USB3.0対応の外付けHDDは当然USB2.0対応機器と認識されてしまいます。
今回の検証でわかったこと
まとめ:USB手動切替器で複数の外付けHDDを切替えて使える

USB手動切替器を使うことで、複数の外付けHDDを切り替えて使えるようになりました。
ただし、切替器を使う以上、外付けはHDDには1番組しか録画できない制約があります。
複数同時録画したい方は、たとえば下記のように工夫して運用する必要があるでしょう。
補足::SeeQVault対応HDDの活用
最近では大容量のSeeQVault対応HDDも安価になってきたので、こちらをバックアップ用に使うのが現実的です。
通常の外付けHDDと比べて、約1.5倍程度の価格差です。
以前はなかなか普及しない印象でしたが、今改めて各メーカーのラインナップをみてみると大容量モデルも8TBまでリリースされているなど、需要があるのかもしれません。
少し割高ですが、SeeQVault対応HDDであれば、万が一レコーダー本体が故障したり、買い替えた場合でも(異なるメーカーのレコーダーでも)継続して使えるメリットがあるため、永久に録画保存しておきたい番組は、SeeQVault対応HDDにムーブしておくと安心です。
(いつまでSeeQVault対応機器が継続するかは別として・・・)
参考 SeeQVault対応の外付けハードディスクってなに?
ソニー製レコーダーであれば、前面USBポートがSeeQVault対応HDDを接続して読み込み可能です。
これを利用して、SeeQVault対応HDDに録画保存番組をムーブしておき、本体内蔵HDD+外付けHDD(背面)で複数同時録画をしながら、+SeeQVault対応HDD(前面)の組合せで、過去に蓄積した録画番組を視聴する運用スタイルも良いのかなと思っています。
また今回ご紹介したUSB切替器を、レコーダーの前面USB2.0ポートにかませることで、視聴用限定ですが複数台のSeeQVault対応HDDは使い分けができるのではないでしょうか。



























