
GmailなどのGoogleが提供するサービスのセキュリティを高めるために、Googleの2段階認証を導入しています。
今回ソフトバンクからauへMNPにてiPhone6へ乗り換えするにあたり、2段階認証の番号送信先にキャリアメールを選択していたこともあり、事前に変更する必要がありました。
うっかり失念していた2段階認証
普段は”信頼する端末”として一度設定済みのPCやスマホからの利用が多いため、あまりこの2段階認証を意識することはありません。
基本的にブラウザーのキャッシュをクリアーしない限り、毎回使うたびに2段階認証を使って再度”信頼する端末”として設定する必要がないからです。
ということもあり、iPhone 6を乗り換え後、いつも通りに意識することなくいつものようにスマホのブラウザーからGmailにアクセスしようとしたら、二段階ログイン認証を求める画面がでて焦ることに・・・
2段階認証のパスワード送信先が、下取りしてしまって手元にないiPhoneの旧ソフトバンクのキャリアメールになっていたからです。
現在、用途別に複数のGmailアカウントを利用しているのですが、ブラウザーのキャッシュを消してしまったことを完全に失念していました。
幸い、2段階認証を要求された端末の内、1つ目のアカウントはバックアップコードをプリントアウトして保管しておいたので、10個のうちの1つを使ってロック解除に成功。
もう1つは、幸い”信頼する端末”として使っていた自宅PCからログインができたので、ログイン後、速やかにパスワード送信先のキャリアメールアドレスを変更。
2段階認証を要求された新しいiPhone 6でも無事Googleアカウントにログインできました。
Googleログインの2段階認証で必ずやっておくべきこと
Googleの二段階認証を行うにはAuthenticatorというGoogleが提供するアプリ(iOS、Android)を使うか、Gmailではないメールアドレス(プロバイダー、キャリアメール)が必要となります。
どちらが適切なのかは個人の利用ケースによって判断する必要がありますが、アプリの場合は当然スマートフォンが必要ですし、キャリアメールで設定した場合は、例えばMNPで乗り換える場合では事前に忘れずにキャリアメールをいったんプロバイダーメールへ変更するか、もしくはAuthenticatorでの認証に変更しておく必要があります。
それでも今回のわたくしのケースのように、手続きを忘れてしまったなど万が一の時のために救済方法がいくつか用意されています。
・2つめのメールアドレスを設定する
・自宅にある固定電話番号を登録するか(音声によるコード発行)
・10個のパスワードロック解除のための「バックアップコード」を発行しておき、紙に印刷するかメモとして書き留めておく
▼Googleアカウントの「セキュリティ」より2段階認証プロセスを設定します。
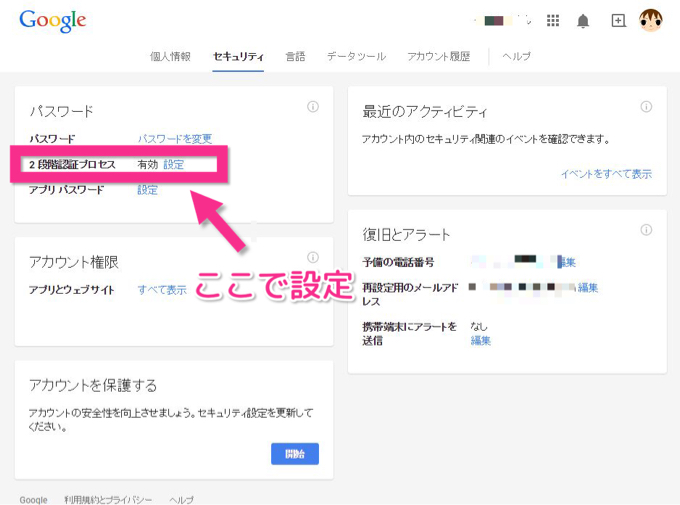
▼メインの携帯電話のメールをここで変更します。メール以外にも専用のアプリ(Authenticator)でのコード受け取り方法に切り替えた上で、スマホにアプリをインストールすることでAuthenticatorを使うことができます。
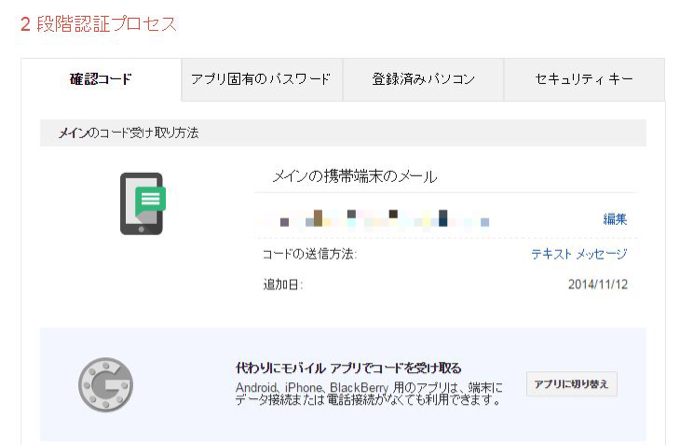
▼バックアップ用のオプションで電話番号を登録することで音声による案内を受けることができます。
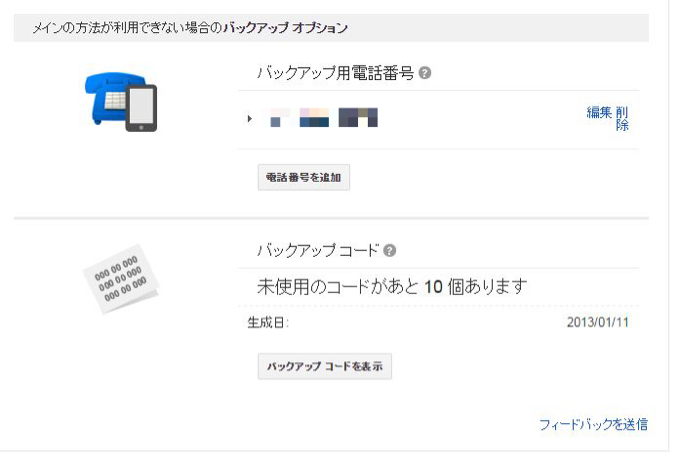
もちろんこちらの手順を忘れていても、最後の手段としてGoogleサポートへの問合せにより解除してもらう方法もあります。
ただし、解除までに数日かかることや意外と忘れがちで記憶が曖昧な情報をロック解除のためにGoogleへ回答する必要があり、かなりハードルは高いです。
そのため、MNP等へキャリア乗り換えするなどで2段階認証のパスワードを送信される連絡先が変更する場合は、忘れずに設定変更しておくことをおすすめします。



