
インターネットでの動画配信が主流となり、語学学習者にとってはいつでもどこでも学習するコンテンツに困らない良い時代なりました。
有料動画配信大手のNetflixやHuluには英語字幕を表示する機能がついているので、語学学習にはもってこいのサービスですが、一方でAmazonで配信されている動画には英語で字幕が表示できるタイトルはまだまだ少ないのが現状です。
以前、こちらの記事で語学学習には動画教材を使ったインプットとアウトプットの繰り返しが有効で、動画コンテンツに「字幕(スクリプト)」を表示させることで効率があがることをご紹介しました。

しかしながら、Amazonのプライムビデオで配信されているタイトルには英語字幕があるタイトルがごくわずか。
ほとんどのタイトルは字幕は選択できても、日本語字幕のオン・オフしかなく、語学を学習するには他の動画配信サービスと比べても機能がたりず、プライム会員としては悔しいおもいをしていました。
そんなAmazonプライムビデオでもメジャーな映画や海外ドラマにちょっとした手順で簡単に字幕をつけるためのツールが公開されました。
ここでは長年の希望であった、Amazonプライムビデオに英語字幕を表示させる方法をご紹介します。
Amazonプライムビデオで英語字幕を表示する方法①
Amazonオリジナル作品で英語字幕を表示させる
字幕のないプライムビデオに英語字幕をつける方法をご紹介する前に、標準で英語字幕を表示するタイトルがあるのをご存じでしょうか?
ご存じのとおり、Amazonのプライムビデオで配信されているメジャーな映画や海外ドラマタイトルのほとんどは、英語字幕を表示させることができません。
ほとんどのケースでは、英語音声+日本語字幕で視聴するか、日本語吹き替えで視聴する方法しかないからです。
ここで「ほとんど」と書いたのは実は例外があって、一部の動画コンテンツは英語字幕を表示させることができます。
字幕を表示させることができるのは、Amazonオリジナル作品。
対象タイトルには「字幕」と「オーディオ言語」が選択できる記載があります。
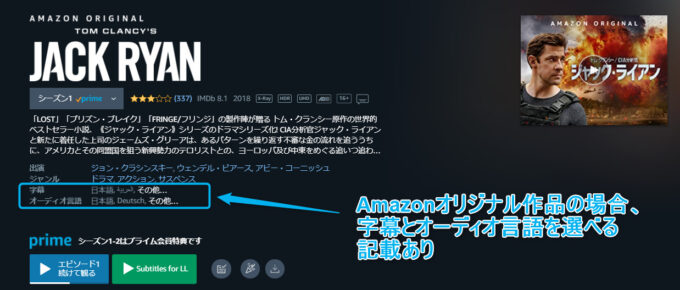
対象タイトルは再生画面で、字幕設定画面で言語や文字の大きさなどを変更することができます。
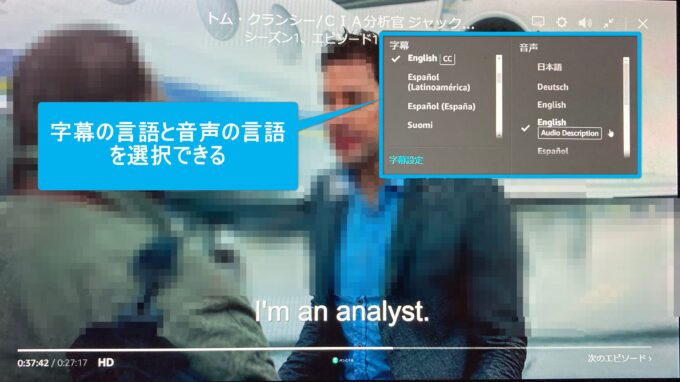
海外のAmazonオリジナル作品では字幕対応タイトルも増えつつあり、プライム会員で語学に活用したいと思っているユーザーにはうれしい限りです。
これら対象タイトルを見つける方法はプライムビデオの検索画面で、下記の検索条件を指定するだけです。
- Amazon Prime限定
- 元言語:英語
- スタジオ・テレビ局:Amazonスタジオ
この条件での検索結果のリンク先はこちら。
リンク先をブックマークしておくと便利です。

Amazon自ら字幕を提供しているタイトルの場合、パソコンのブラウザー以外でも、スマホやタブレットのプライムビデオアプリで字幕を表示させることができます。
Amazonプライムビデオで英語字幕を表示する方法②
ブラウザー拡張機能を使って英語字幕を表示させる
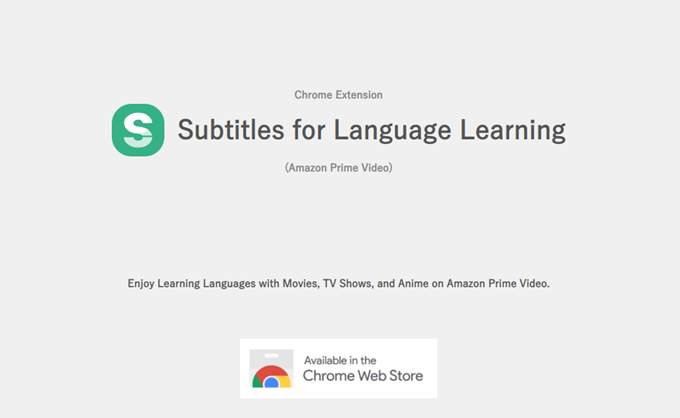
Amazonオリジナル作品はまだまだ数が少なく、英語字幕に対応したコンテンツは豊富とは言えません。
しかしながら、パソコン用ブラウザーGoogle Chrome向けの拡張機能である「Subtitles for Language Learning」を使えば、ほとんどのタイトルで字幕を表示させることができます。
対応しているAmazonプライムビデオのサービスは日本を含む17か国、対応言語も日本語を含めて79か国語に対応しており、しかも無料です。
Chromium系Webブラウザーにも対応しているので、Chorme以外にもMicrosoft Edgeにもインストールして利用することができます。
Subtitles for Language Learningの機能
「Subtitles for Language Learning」は、Amazon Prime Video上で外国語の字幕表示と辞書機能を追加できるブラウザーの追加機能です。
Amazonのプライムビデオで字幕ファイルがない場合でも、外部の字幕サイトから字幕データを検索して読み込み、動画と同期して再生することができます。
-
日本語と英語字幕を並べて表示できる
-
ポップアップでわからない単語の意味を表示できる
- 字幕の大きさやフォントも自由に変更できる
- 字幕選択で頭出し再生ができる
- 便利なショートカットキーで学習が捗る
拡張機能のインストール方法
「Subtitles for Language Learning」を使用するためには、ChromeかEdgeブラウザーよりChrome ウェブストアにアクセスして、「Subtitles for Language Learning」の拡張機能を追加します。
拡張機能は無料で提供されています。
ウェブストア 「Subtitles for Language Learning」
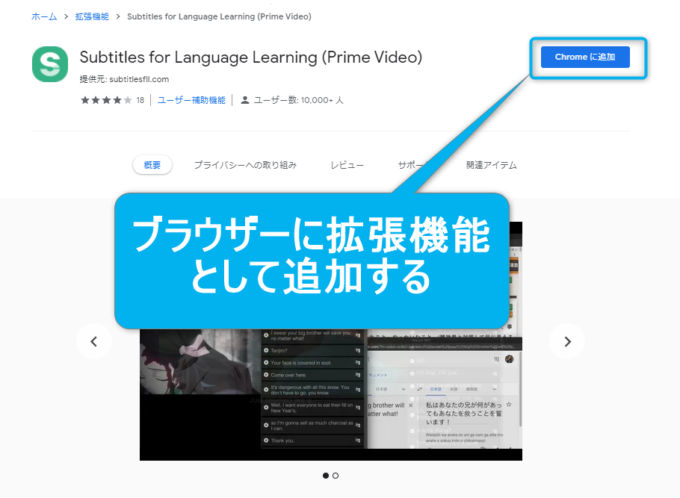
拡張機能を追加すると、初期設定画面がでるので、
- 利用するAmazon → Japan-www.amazon.co.jp
- 使用言語 → Japanese(日本語)
- 学習したい言語 → English(English)
を指定して、「規約に同意し、保存」をクリックすると設定完了です。
※デフォルトの設定でOKです。後から変更も可能です。
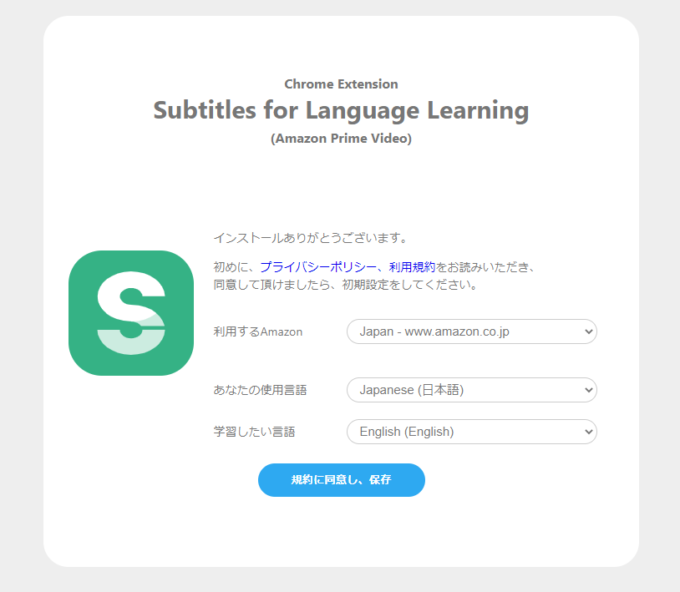
以上で、準備完了です。
それではプライムビデオで英語字幕を表示させてみましょう。
Subtitles for Language Learningの使い方
- Amazonプライムビデオにアクセスして、視聴したいタイトルを選択します。
- 「Subtitles for LL」ボタンをクリックして動画を再生します。
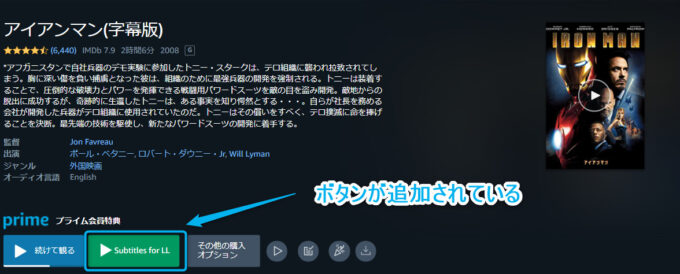
 dalahast
dalahast拡張機能を追加すると、Amazonプライムビデオの視聴ページに「Subtitles for LL」という緑色のボタンが表示されます。
こちらのボタンをクリックすることで、英語字幕付きの映像を視聴することができます。
タイトルによっては字幕がない場合がありますが、これまで使っている範囲では、ほとんどのメジャーなタイトルには字幕がありました。 - 日本語字幕版のタイトルを選んだ場合、その下に英語字幕を表示します。
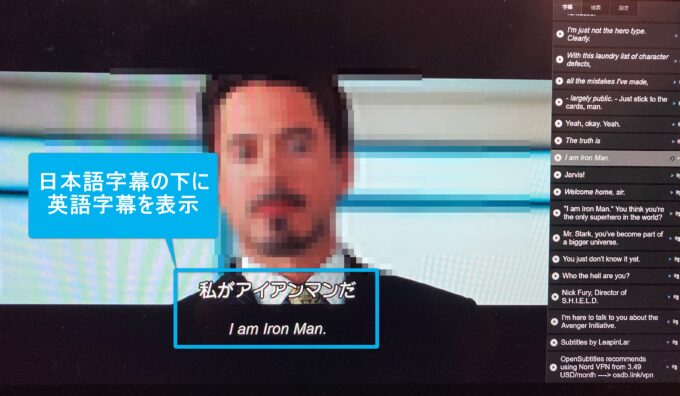
動画視聴のページでは「設定」タブにて好みの字幕の大きさやフォント指定、リンクする辞書の指定ができる他、再生バーのスピードメーターアイコンをクリックすると、字幕の表示位置や映像の明るさ、彩度、コントラストなども好みに調整することができます。

設定項目が豊富で、字幕がみやすくなるように自分好みにカスタマイズ可能です。無料なので、まずは機能追加して使ってみましょう!
Subtitles for Language Learningで便利な機能
私が「Subtitles for Language Learning」を使って語学学習する際に、特に活用しているのが、
- 字幕選択での頭出し再生
- ショートカットキー
の2つの機能です。
「字幕選択での頭出し再生」を使うことで、スクリプトを表示した状態で各センテンスの頭にあるボタンを押すことで、そのスクリプトのシーンへ飛ぶことができます。

また「ショートカットキー」を活用することで、クイックにシーンの繰り返し再生やスキップが可能です。
- 再生速度アップ : F or >
- 再生速度ダウン : S or <
- 前の字幕の再生位置にシーク : E
- 次の字幕の再生位置にシーク : D
- クイックバック : R
- 再生 or 一時停止 : スペースキー

いずれの機能も、聴き取れないシーンを何度も繰り返してみたい場合に便利な機能です。
特に、ショートカットキーの[E]・[D]・[R]を使うことで動画での学習が捗ります。
PCの字幕付き動画をTVで再生する方法
Amazonプライムビデオを字幕付き楽しむことができるようになりましたが、なかにはTVの大画面にうつしたいという方もいるでしょう。
もし、あなたのパソコンにHDMI出力端子があれば、HDMIケーブルを使ってパソコンとTVを接続することで、有線による安定した画面出力が可能です。
一方でパソコンにHDMI端子がない場合は、テレビでプライムビデオを楽しむことができるAmazonのデバイス「Fire TV」を使うことで、パソコンの画面をTVに無線経由で出力することができます。
ディスプレイミラーリング機能を使ってPC画面をTVに出力
Fire TVには標準で「ディスプレイミラーリング」機能が搭載されています。
この機能を使えば、ワイヤレスでパソコンの画面をTVに出力することができます。
Miracast対応のパソコンであることが条件ですが、使い方は簡単です。
- Fire TVのリモコンの「ホーム」ボタンを長押しして、メニューを表示し、「ミラーリング」を選択します。
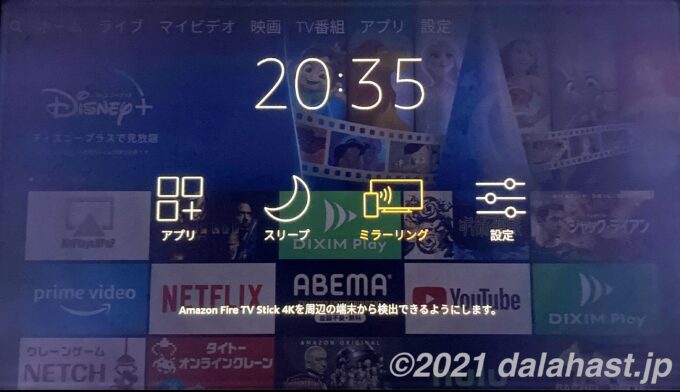
- 「ディスプレイミラーリング」の待ち受け画面になるので、Windowsパソコンより画面をTVに表示するため、「アクションセンター」にアクセスします。※Fire TVとパソコンは同じネットワーク上にあることが前提です。

- パソコンのタスクバー右端のアコンをクリックして、「アクションセンター」を表示して、「接続」を選択します。
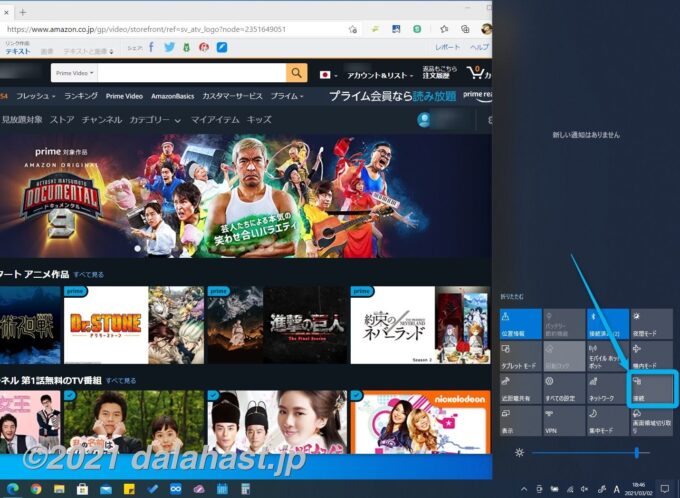
- 「ディスプレイミラーリング」の待ち受け状態になっている「Fire TV」が表示されるので選択します。
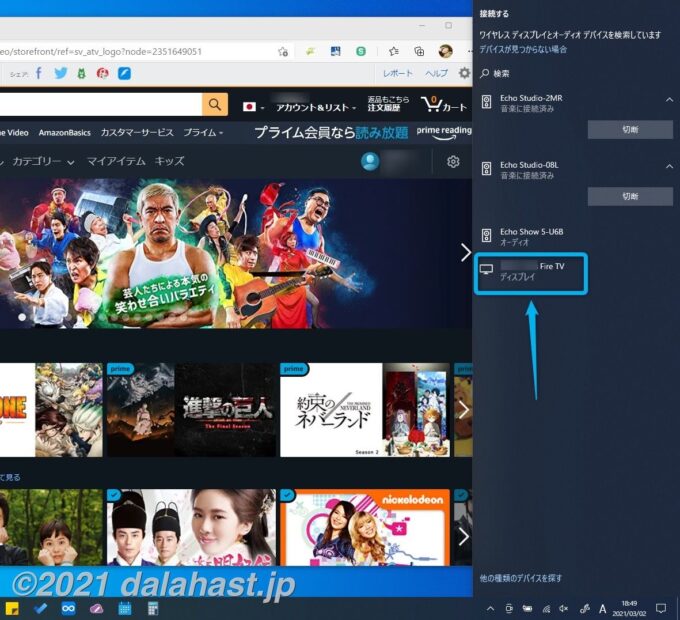
- TV画面にパソコンの画面が表示されます。
これで「Subtitles for Language Learning」で字幕を表示したプライムビデオを大画面のTVでも視聴できるようになりました。
まとめ:英語字幕付きプライムビデオで語学学習が捗る!
以上、Amazonプライムビデオで英語字幕を表示させる方法のご紹介でした。
これまで「英語字幕」対応コンテンツが他動画配信サービスと比べて少なかった、プライムビデオの弱点をカバーする「Subtitles for Language Learning」。

語学学習に適した「字幕付き動画」とリピード再生できる「ショートカットキー」のおかげで、各段に学習効率があがりました!
語学を効率的に且つ低コストで学ぶための豊富なコンテンツとツールがあるので、後はあなたのやる気次第です。
あなたもお気に入りの映画やドラマで楽しく語学を学んでみませんか?












