
在宅勤務でPCでのWEB会議が日常的になりました。
私の環境では、主としてマイクロソフトのteamsをつかったWEB会議ですので、teamsは開催者であれば録音・録画できる機能もありますが、基本的に参加者はできません。
また開催者であってもセキュリティ上の理由から制限されていることも多いのが現状です。
またお使いのPCによっては、ステレオミキサーが使えないケースも多く、WEB会議を録音できないことも多いです。

この記事では「ステレオミキサー機能のないPCで、ドライバーやフリーソフトを業務用PCにインストールすることなく、マイクとPCの音声をミックスして外部のICレコーダーなどで録音するための方法」をご紹介します。
ステレオミキサー機能ないPCでWEB会議を録音したい
ステレオミキサーのないPCで、WEB会議をPCに接続したICレコーダーで録音したい。
日常的にWEB会議(teams)をする機会が多くなり、会議の内容によっては後で聴き返したり、議事録をとったりするために会議の音声を録音したいと思うことがあります。
リアルな会議室での会議であれば、その場にICレコーダーなどを持ち込んで、参加者全員の音声を録音することができますが、オンラインでの会議ではそうもいきません。
PCに「ステレオミキサー」機能があれば、ヘッドセットのマイクの音声(自分の声)とPC上の音声(相手の声など、PC上で再生されるWEB会議の音声)をミックスして、外部に接続したICレコーダーで録音することが可能です。

ステレオミキサー(通称ステミキ)とは、PCの音声を録音・配信したり、PC内部で複数の音声をミックスするのに必要な機能のことです。
私のPC環境について
マイクとスピーカーの2つの音をミックスして1つの音にして録音するためには、「ステレオミキサー」機能が必要ですが、残念ながら、私のPCは会社の業務用パソコンのためWindowsの標準ドライバーを使用しており、サウンドドライバーに「ステレオミキサー機能」がありません。
そのため別途「ステレオミキサー」に対応したサウンドドライバーを入手してPCにインストールする必要があります。
業務用PCのため余計なソフトやドライバーはなるべくインストールしたくありません。
そもそも基本的にセキュリティ上の理由から、会社の認めたアプリケーション以外は新規にインストールできないようになっているため、ステレオミックスするためのサウンドドライバーをいれることができません。
ステレオミキサーがない場合の対応策
このように会社の業務用のパソコンに限らず、最近ではパソコンにステレオミキサー機能がはいってない場合も多くなってきました。
WEB会議を録音したい方はパソコンに「ステレオミキサー」機能が必要となりますが、私のようにパソコンに制限がかかっている場合は「ステレオミキサー」機能を持つデバイスを使うことで音声をミックスして録音することが可能となります。
私が購入したのはこちらのUSBポートに外付けできるサウンドカードです。
「Bengoo USB外付けサウンドカード」、お値段も1000円少しと手軽です。
一番のポイントは「ドライバー不要」ということ。
このデバイスをPCに接続すれば、「マイク&スピーカー」としてすぐにPCに認識されます。

USBポートに接続して使う「外付けサウンドカード」は、私が購入した安価なものから高機能のものまで数種類販売されています。
参考 その他USB外付けサウンドカードはこちら。
こちらの外付けのサウンドカードを使うことで、ステレオミックスが可能となり、ヘッドセットのマイクとパソコンの音を一緒に、外部に接続したICレコーダーに録音することができるようになりました。

手元で操作できる「ミュート」ボタンと全体の音量を調整できる「ボリュームダイヤル」が便利です。
WEB会議中にマイクで発言しないときは即座にミュートできるのがいいですね。

「USB外付けサウンドカード」の使い方
「外付けサウンドカード」の基本的な使い方と設定方法は以下の通りです。
サウンドカードの接続方法
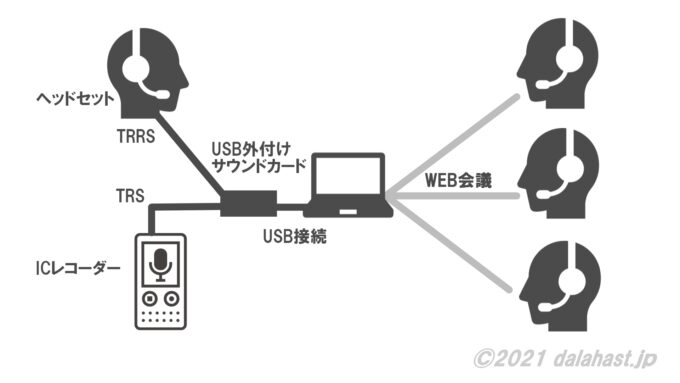
- 外付けサウンドカードをPCのUSBポートに接続。
- 外付けサウンドカードの3つある3.5mmm端子の内、ヘッドセット用端子(TRRS対応)に手持ちのヘッドセットを接続。
- ヘッドホン端子(TRS対応)にTRS対応ケーブルを使って、ICレコーダーと接続。

私の場合、手持のゼンハイザーのヘッドセットと、ソニーのICレコーダーをステレオケーブルを使ってこのように接続しています。
サウンドカードのケーブルがきしめん状で扱いづらいこともあり、ケーブルまわりをどう整理するのか思案中・・・

パソコンの設定方法
すべての機器を接続したら、次はPCのサウンドまわりの設定です。
- PCのタスクトレイにある「サウンドアイコン」を右クリックして「サウンド」設定画面へ。
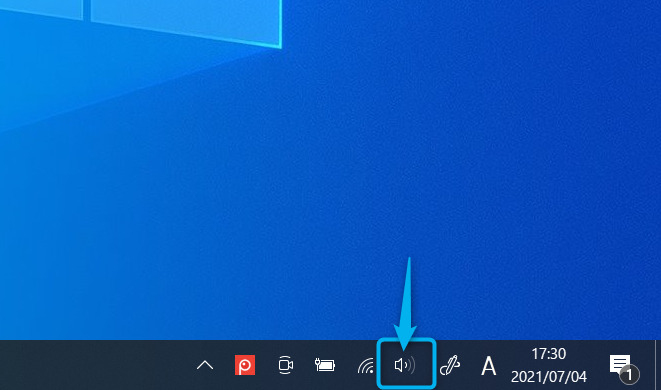
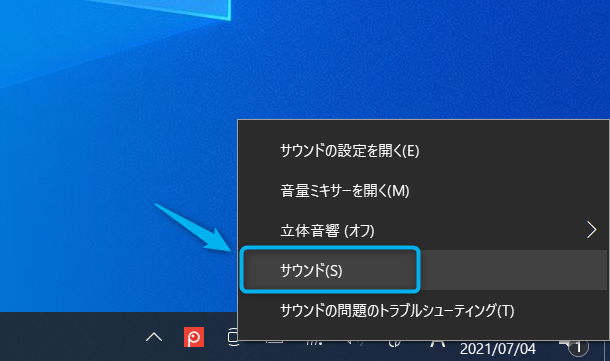
- 「再生」タブを選択、スピーカーが外付けサウンドカード(名称:GS3)が規定のデバイスになっているのかを確認。
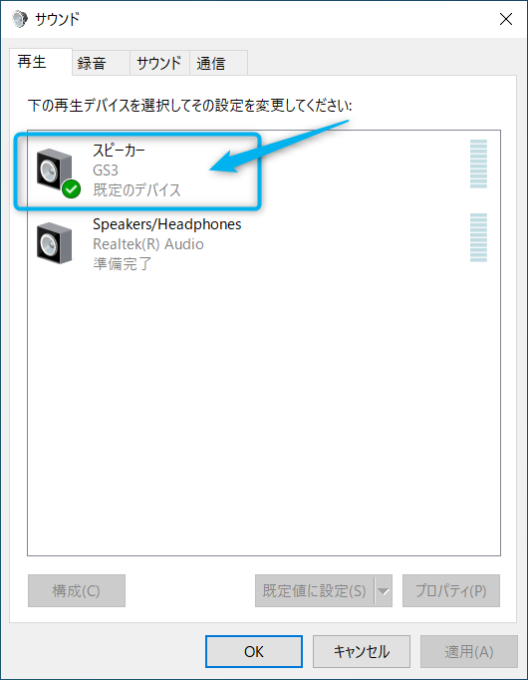
規定のデバイス(緑のチェック入り)なっていない場合は、アイコンの上で右クリックして「既定のデバイスとして設定」を選択して、緑のチェックがはいるようにする。 - 「録音」タブを選択、マイクが外付けサウンドカード(名称:GS3)が規定のデバイスになっているのか確認。
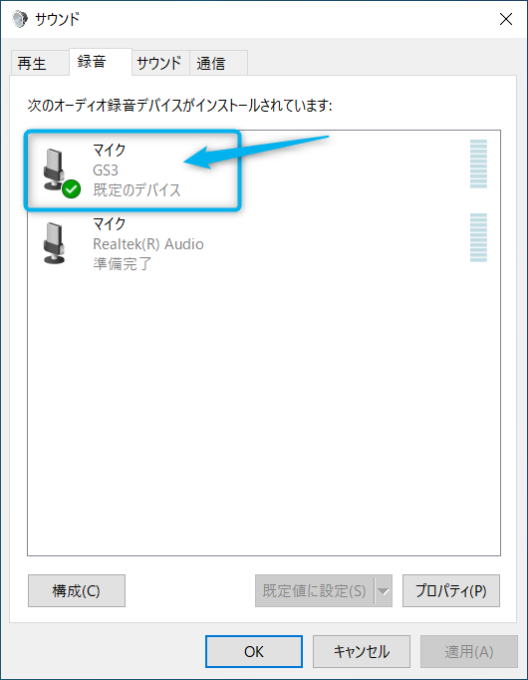
規定のデバイス(緑のチェック入り)なっていない場合は、アイコンの上で右クリックして「既定のデバイスとして設定」を選択して、緑のチェックがはいるようにする。 dalahast
dalahast「既定のデバイスとして設定」をすることで、プラグ&プレイで自動でサウンドカードに切り替わります。
- 「録音」タブのマイク(GS3)アイコン上で右クリックして表示される「プロパティ」、または右下の「プロパティ」をクリックして、マイクの「プロパティ」をひらく。
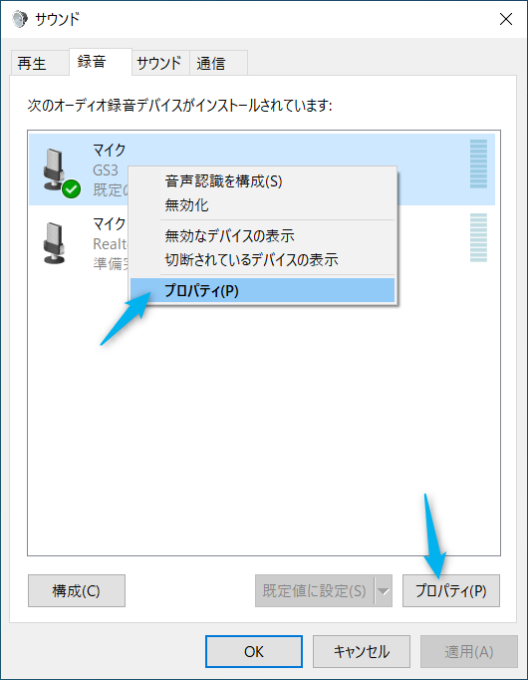
- 「聴く」タブを選択して、「このデバイスを聴く」のチェックボックスを有効にする。
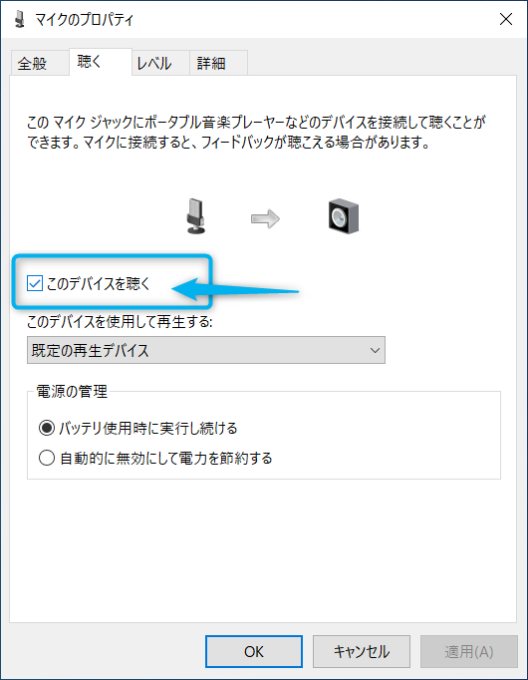
この設定を有効にすることで、ヘッドセットから自分の声が聴こえるようになるので、外付けサウンドカードのヘッドホン端子につなげたICレコーダーにはパソコン上の音声に加えて、マイクで発した自分の声を出力できるようになります。

意外と忘れがちなのがこの「マイク」の「聴く」における有効設定です。
有効にしていないと、ヘッドセットのマイク音声を録音できないので注意しましょう。
以上、説明した接続方法とPCのサウンド設定を変更することで、マイクとスピーカーの2つの音声をミックスして1つの音声にして出力し、外部に接続したICレコーダーに録音できるようになります。
外付けサウンドカードを使う上での注意点
①PC内部アプリケーションでの録音はできない
PC標準アプリの「Voice Recorder」等を使って、両方の音声(ヘッドセットのマイク音とPCの音をミックスした音声)を録音することができません。
簡単に音声の流れをかくとこのようになります。

あくまでもPC外部に接続したICレコーダーに録音する方法です。
②雑音が大きい、音量が大きく騒がしく聴こえる場合
WEB会議の音声ボリュームはスピーカーのレベル、ヘッドセット(自分の音声)のボリュームはヘッドセットのマイクのレベルで調整します。
サウンドカードについているボリュームコントロールでは調整できません。

バランス調整は「音量ミキサー」でおこないます。
タスクトレイにある「サウンドアイコン」を右クリックして表示される、「音量ミキサーを開く」を選択すると、「デバイス(スピ-カー)」や「マイク」の音量を個別に調整できます。
接続しているパソコンの出力レベルでそれぞれ個別に調整することで聴きやすいミックス音声になります。
③音声が不安定になる場合
これは外部サウンドカード固有の問題だと思われますが、時々相手にこちらの声が聴こえづらくなることがあるようです。
あらかじめヘッドセットや外部録音機に接続するケーブル類をサウンドカードにつないだ上でPCに接続すると、接続が安定するようです。
【解決】ステレオミキサーのないPCでも「外付けサウンドカード」を使えばWEB会議を録音できる

以上、ステレオミキサーのないPCでも外付けサウンドカードを使うことで、WEB会議をICレコーダーで録音できる方法のご紹介でした。
もちろんPCがハードウェア的にステレオミキサーに対応していない場合でも、フリーのミキサーソフトなどをインストールすれば、外付けサウンドカードを追加することなく実現可能です。
ただ一方で、私のように会社が提供している業務用パソコンなどセキュリティ上の理由でなにらかの制限がかかっていて、承認されていないフリーソフトやドライバーをインストールできない場合は、今回ご紹介した「外付けのサウンドカード」を使うのが一番手軽で確実です。
テレワーク環境下でWEB会議を録音したい方にはオススメの方法です。

あなたもドライバー不要でUSBに接続するだけで使える「外付けサウンドカード」を使って、コストをおさえつつ、簡単にWEB会議を録音する環境を手に入れましょう!
この記事が参考になれば幸いです。
USBタイプCで接続したい方にはこちらのアダプター付きが便利です。



























