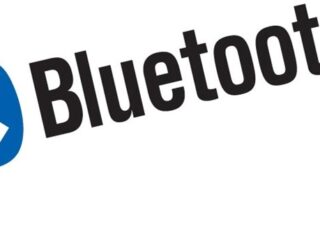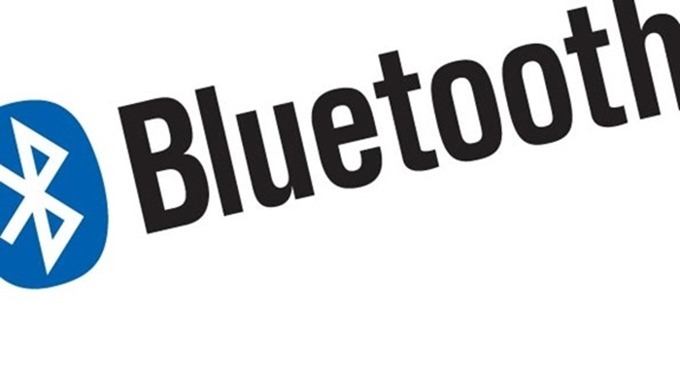
Windowsで複数のオーディオデバイス(PC内蔵スピーカー、外付けスピーカー、ヘッドフォンなど)を使っている場合、毎回切り替えるのが大変面倒です。
例えば、PCオーディオをBluetooth経由で接続したスピ-カーへ出力するためには、PCのスピーカーからわざわざコントロールパネルを開いて、サウンドの設定で出力先デバイスをその都度切り替える必要があります。
普段Apple社の製品を使っていると、iOSでは出力先をAirplayしたり、Bluetoothで事前にペアリングしておけば、ワンタッチですぐにオーディオを出力したいスピーカーへ切り換えることができるのでとても使い勝手がよいのです。
それに比べるとWindowsのユーザービリティの悪いことといったら・・・
Windows特有のこの問題を解決する方法として、ワンクリックで簡単にオーディオを切り替えるアプリがあります。
この無料アプリをPCにインストールして常駐させることで、もう面倒な切り替えから解放されます。
※アプリを使わずに、Windowsコントロールパネルより直接デバイスを切り替える方法は本記事の最後に書いています。
Windowsオーディオデバイスを楽々切り替えできるアプリ、「Audio Switcher」
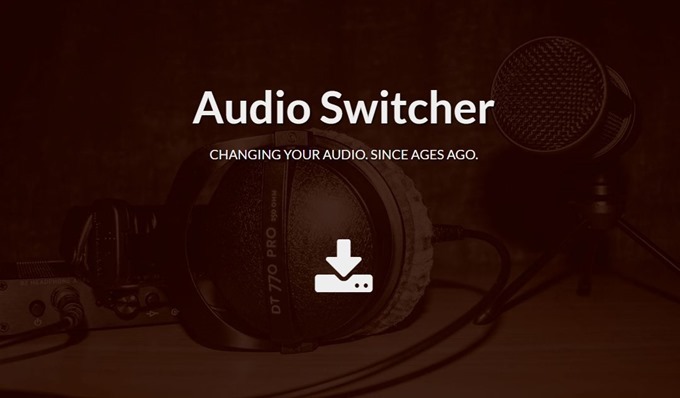
Windowsのオーディオデバイスを簡単に切り替えるころができるPC用アプリが「Audio Switcher」です。
Audio Switcherを使えば、コントロールパネルを開くことなく、PCの再生デバイス/録音デバイスを切り替えることができます。
タスクトレイに常駐させたり、ショートカットを設定すれば、自分の好みのキーに切り換え先をアサインすることが可能です(ホットキー)。
例えば、Ctrlキー+SHIFTキー+Zキーなどに割り当てると、マウスで指定することなく、キーボード上で一瞬で切り替わります。
Windows起動時に同時に起動して、タスクバーに常駐させておけば、マウスの場合でもクリックするだけで即時切替ができるのです。
【ダウンロード】 Audio Switcher
アプリケーションは無料で、簡単な英語のインタフェースなので設定はそれほど難しくはないでしょう。
Windows 10でも動作確認済み。
ダウンロード(exeファイル形式)をダウンロード後、クリックするとインストール完了です。
インストール後、アプリを起動して設定(Settings)画面にて上3つのチェックボックスをアクティブにします。
後はお好みで(下記設定ご参考)。
これでWindowsのタスクトレイに常駐します。
次回以降、Windows起動時にスタートアップに登録されているので同時に起動します。
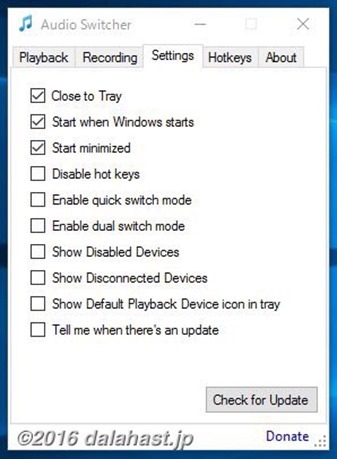
Audio Switcherの使い方は簡単。
Windows画面の下、タスクトレイにある♫アイコンをクリックして、オーディオデバイスを切り替えます。
今回はわが家では使っているノートパソコンのオーディオをPCスピーカーではなく、AVコンポに接続したBluetoothレシーバー(Music Receiver)へ切り換えるケースです。
これでノートPCで再生したRadikoの音声やiTunesのオーディオを無線接続で外部スピーカーで再生することができます。
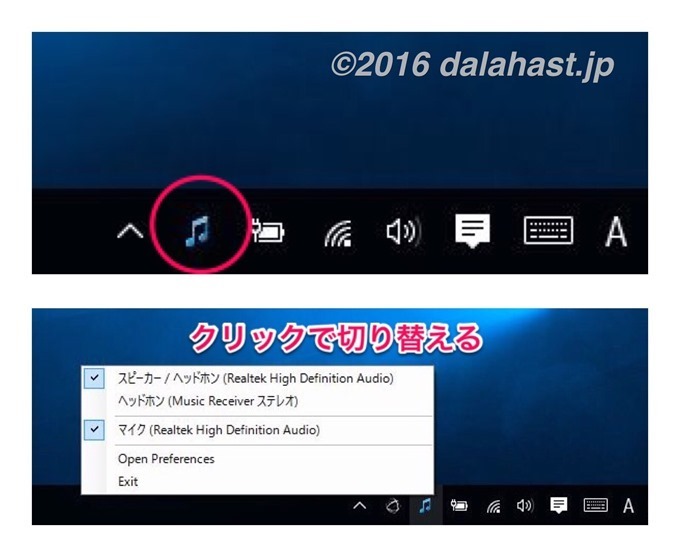
切り換えると、これまでPCのスピーカーがデフォルト(標準)設定になっていたものが、右のように「ヘッドホン」に割り当てられているMusic Reciverがデフォルトに変更されていることがわかります。※Open Preference画面で確認できます。
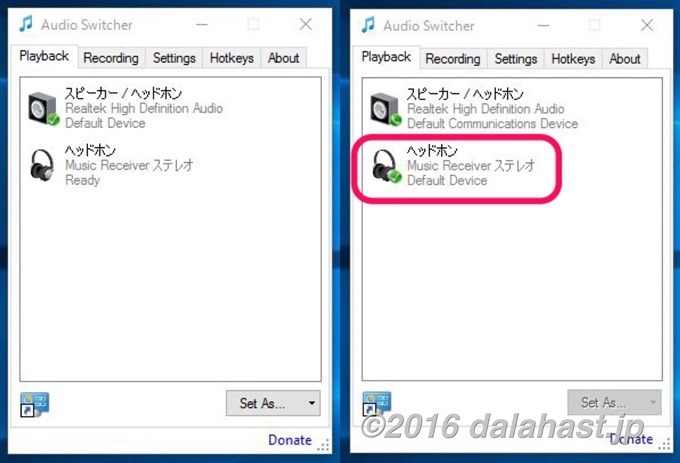
以下、参考までに現バージョンのアプリの日本語訳を記載しておきます。
Audio Switcher タブ(日本語訳)
・Playback:再生デバイス
・Recording:録音デバイス
・Settings:各種設定
・Hotkeys:ホットキーの設定(切り替えのキー割り当て設定)
Audio Switcher [Setting]タブ(日本語訳)
・Close to Tray:ウィンドウを閉じるとタスクトレイに最小化
・Start when Windows starts:スタートアップに登録。Windows 起動時に自動で起動
・Start minimized:タスクトレイに最小化した状態で起動
・Disable hot keys:ホットキーを無効化
・Enable quick switch mode:
クイックスイッチ機能を有効にする。トレイアイコンを左クリックすることで、再生デバイスを切り替えることができる
・Enable dual switch mode:
デュアルスイッチ機能を有効にする。既定のデバイスとして設定したデバイスを既定の通信デバイスとしても設定
・Check for updates every < >Hours:< >時間ごとにアップデートをチェック
・Show Disabled Devices:無効化されたデバイスを表示
・Show Disconnected Devices:切断されたデバイスを表示
Audio Switcher [Hotkeys]タブ(登録手順)
「Hotkeys」タブの右下にある「+」を押すとホットキーを追加します。
「+」キーを押すと、「Add Hot Key」のポップアップ画面が表示されるので、ホットキーを割り当てるオーディオデバイスを一覧から選択。
次に割り当てるキーを実際に押すとHot Keyのスペースに表示され、「Add」をクリックすると設定完了。
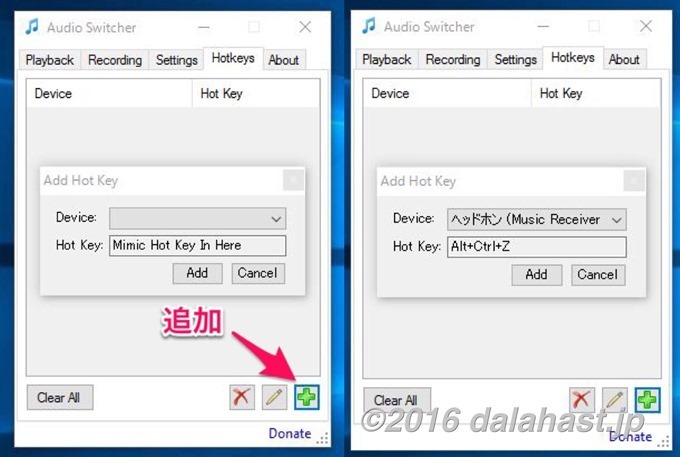
登録したホットキーは編集、削除が可能です(+の隣になる鉛筆アイコン、×アイコンをクリック)。
Windows標準アプリとしてぜひ欲しいオーディオ切り替えアプリの決定版
Audio Switcherは標準的なアプリとしてぜひ実装してほしい、なくてはならない便利なアプリです。
利用シーンに応じて、PCで接続した複数のオーディオデバイスを手元で簡単に切り替えたいユーザーにはおすすめ。
アプリを使わないで手動で切り替えて使いたいユーザーはこちらを参考にしてください。
【参考】Windowsで規定のオーディオデバイスを変更する方法
Windowsではオーディオ出力先は同時に1つのみ
Windowsの場合、通常使いたいオーディオ出力先は1つしか設定できまん。
コントロールパネルのサウンド設定で、出力先にしたい再生デバイス(スピーカーやヘッドホン)を「既存のデバイスとして設定」しておく必要があります。
それではオ-ディオの出力先を変更したい場合はどうすればよいのか?
Windows 10のPCの内蔵のスピーカー(ヘッドホン端子含む)以外に、Bluetoothで接続したAVコンポのスピーカーやBuletoothスピーカーでPCのオーディオを出力させたい場合は、出力先を切り替える必要があります。
この設定変更は1度ならば良いのですが、何度も頻繁に「既存のデバイスとして設定」に切り替えるとなると、かなり面倒な作業に感じます。
「既存のデバイスとして設定」する方法
Windowsではコントロールパネルからサウンドの設定を変更することができます。
Windows 10で「コントロールパネル」を表示するには、①ショートカットキーで表示するか、または②アプリの一覧から表示します。
①ショートカットキーで表示:
「Windows」キーを押しながら「X」キーを押し、表示された一覧から「コントロールパネル」をクリックします。
またはWindows 10画面左下の「スタートボタン」上でマウスのボタンを右クリック、表示される一覧から「コントロールパネル」をクリックします。
②アプリの一覧から表示:
Windowsキーをクリック、「すべてのアプリ」を選択、「Windowsシステムツール」をクリックして表示された一覧から「コントロ-ルパネル」をクリックします。
次に「コントールパネル」から、「サウンド」を選択します。
表示方法がカテゴリーの場合は、「ハードウェアとサウンド」→「サウンド」、アイコンの場合は「サウンド」から変更することができます。
注)Windows 10の初期設定では、無効な再生デバイスは一覧に表示されていません。無効な再生デバイスを表示するためには、「再生」タブのデバイス一覧画面上で右クリックして、表示された「無効なデバイスの表示」にチェックをいれます。
Bluetoothが搭載されていないPCの場合
PCにBluetoothが搭載されていない場合は、Bluetooth USBアダプター(トランシーバー)を別途購入してPCのUSBポートに接続します。
PCの音楽をコンポへワイヤレスで飛ばして聴くことができるようになります。
割高ですが、USBオーディオデバイスとして認識されるCreativeのものがおすすめです。
標準的なSBCだけでなく、高音質オーディオコーデックの「aptX」、そして高音質で低遅延のオーディオコーデックである最新の「aptX Low Latency」にも対応。
USB/Bluetooth一体型でハードウェアに通常インストールが必要な専用USBドライバーに依存しないため、PS4にも接続して使うことができます。
尚、PCにBluetooth機能が搭載されているかどうかを確認するには、「デバイスマネジャー」を開いてBluetoothの項目があるかどうかを確認します。
「デバイスマネジャー」は上記コントロールパネルと同じ方法でアクセス可能です。