
わが家のネットワークへの接続環境では、Wi-Fiルーターを設置するリビング周辺での電波の状態は良いのですが、遠く離れたベッドルームや風呂場に至っては、Wi-Fiの感度がよくありません。
スマホも気づくと携帯電話通信網に接続している状態も度々あって、多少なりともストレスを感じていました。
一方で、最近になって自宅のWi-Fiルーターの調子が悪く、ときどき通信が切れてネットワーク接続ができないことも頻発していたこともあり、ネットワーク環境の改善策として、広範囲の通信に強い「メッシュWi-Fi」を導入することにしました。
購入したのはこちらのメッシュWi-Fiルーター(TP-Link Deco M4)です。
PR TP-LInkメッシュWiーFi無線ルーター Deco M4
もし、ご自宅のWi-Fiネットワーク環境が部屋によっては通信が不安定だったり、つながりづらいとお悩みの方にはぜひ試していただきたい、メッシュWi-FIルーターのお得なセットです。
スマホで簡単設定できるので、初心者の方でも安心です。
メッシュWi-Fiの仕組みと特長
メッシュWiFiルーターの仕組み
メッシュWi-Fiとは、複数のルーター(アクセスポイント)を設置することで、文字通り網目(メッシュ)のように相互接続してひとつの広域なネットワークを構成します。
離れた部屋や異なる階にルーター(子機)を設置することで、Wi-Fiの通信範囲が広がり、家の中で電波が届きにくいところにも、安定したネットワーク環境をつくることができます。
ざっくり書くと下図のようなイメージです。

メッシュWi-Fi環境下では、SSID(Wi-Fiアクセスポイント識別名)が1つなので、中継器で拡張したWi-Fiネットワークと違って、わざわざ手動で切り替える必要がありません。
シームレスでストレスフリーなネットワーク環境を実現します。
一般的には親機と子機をあわせて2台~でネットワークを構成しますが、追加することでさらに電波が届く範囲を拡張することもできます。
このメッシュWi-Fi環境下では親機も子機とも同じルーターとして動作するため、接続する端末が複数台増えても、1台のルーターに集中することなく通信を分散させることができます。
また最もWi-Fi通信の状態がいいルーターに接続されるため、高品位な通信が行えるというメリットがあります。
通常のWi-Fiルーター(中継器)との違い
一方で、ネットワークを拡張する「中継器」とは何が違うのでしょうか?
一般的な中継器を使ったWi-Fiネットワークの仕組みは下図のようなイメージです。
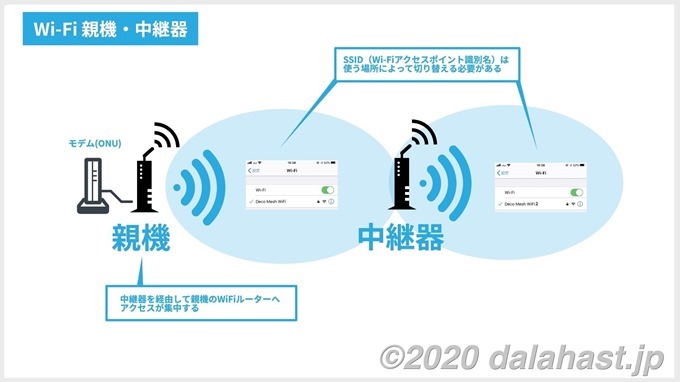
中継器を使うことでネットワークを拡張することができる点は、メッシュWi-Fiと同じです。
ただ、モデムに接続したWi-Fiルーター(親機)から中継器(子機)を経由して拡張したネットワークでは、中継器は文字通り中継するだけなので、常に親機に通信が集中して負荷がかかります。
その結果、複数機器の同時接続で速度が低下してしまいます。
また、親機のあるエリアから中継器のエリアに移動した場合、接続するためにいちいちネットワークを手動で切り替える必要があります。
そして一番の問題は、近くにある中継器の電波のほうが強いのに、遠く離れた親機のルーターの電波を掴んだままで結局つながりにくいことになりかねないことです。
メッシュWi-Fiではこのようなことがないのが大きなメリットとなります。
メッシュWi-Fiの特長
以上まとめると、メッシュWi-Fiの主に3つの特長があります。
- Wi-Fiの届く範囲を広げる(子機追加で拡張可能)
- 複数機器が同時接続しても安定する(通信負荷の分散)
- 最適なWi-Fiに自動で切り替わる(シームレスローミング)
家庭のネットワークに接続するIoT家電などのデバイスが増えがちな今の時代だからこそ、安定した通信接続は必須条件です。
メッシュWi-Fiでは、広範囲に安定した通信ネットワークを拡張するだけでなく、常に通信状態のよいルーターへ自動接続するので、まったくストレスを感じさせないところがよいですね。
メッシュWi-Fiルーター「Deco M4」のレビュー
このように非常にメリットの多いメッシュWiFiですが、現状はWi-Fi6対応無線ルーター同様に、多機能な機種ほどやや高めの価格設定です。
その中でも今回導入を決定したTP-LinkのDecoシリーズは、複雑な設定をはぶくことで価格を抑えたエントリーモデル。
特にDeco M4は複数台セットで初めてメッシュWiFiを導入したいユーザーには人気商品です。
セット内容として、Deco M4パッケージにはDeco本体が2個とAC電源が2個同梱されています。
まず最初はこのパッケージを購入して、後から子機を追加して拡張することも可能です。
1台を親機としてモデム/マルチメディア情報コンセントに有線接続し、子機は無線で接続することを想定しているのか、LANケーブルは1本のみ。
イーサネットバックホール機能を活かして、親機・子機とも有線にて接続したい場合はLANケーブルをもう1本準備しておく必要があります。
また注意点としては、初期設定にはスマートフォン(iOS,Android)が必須であるということです。
Deco M4 の主な特長
Deco M4はメッシュWiFiルーターをはじめて導入するユーザー向けの機器ですが、基本的な機能は備わっています。
自宅でのネットサーフィンや動画視聴などを楽しむには十分なスペックです。
- Wi-Fiの死角なし
最大260㎡の範囲にネットワーク拡張可能 - 高速で安定した通信
最大1167Mbpsの通信速度で接続可能 - 読み込み待ち時間なし
最大100台の機器からの同時接続も安定 - 1台2役
ルーター・アクセスポイントにも対応 - 簡単設定
スマホで簡単設定、初心者でも安心
Deco M4 H/W基本仕様
ルーターモード、ブリッジモード(アクセスポイントモード)どちらでも利用可能です。
後日予定されているアップデートで中継器機能も使える予定とのこと。
イーサネットバックホールにも対応しているので、すべてを無線で接続するよりは、有線接続を組み合わせることでより高速な家庭内LAN環境を構築することができます。
| 製品名 | TP-Link Deco 4 |
| サイズ | Φ3.6 in. x 7.5 in. (Φ90.7 mm x 190 mm) |
| 外部電源 | 12V/1.2A |
| プロセッサー | Qualcomm CPU |
| インタフェ-ス | ギガビットイーサネットポート(WAN/LAN 自動認識)×2 |
| アンテナタイプ | 内蔵アンテナ×2 |
| ワイヤレス規格 | IEEE 802.11 ac/n/a 5 GHz, IEEE 802.11 b/g/n 2.4 GHz |
| 周波数範囲 | 2.4 GHz / 5 GHz |
| 信号レート | 2.4 GHz 最大300 / 5 GHz 最大867Mbps |
| セキュリティ | WPA-PSK/WPA2-PSK |
| 機能 | ルーター/ アクセスポイントモード、 イーサネットバックホール、 ゲストネットワーク、MU-MIMO、 ビームフォーミング、オートパスセレクション、 セルフヒーリング、APステアリング、 バンドステアリング |
| その他 | 最大10ユニットまでメッシュ接続可能 Alexa対応(ゲストネットワークの解放等) |
| 同梱物 | Decoユニット× 2台、LANケーブル×1、 電源アダプター ×2個、かんたん設定ガイド |
サイズ感:縦長で少し大きめな本体
サイズ感を把握するために、500mlペットボトルと比較してみました。
直径は約9㎝、高さは19㎝と筒形で、一般的な無線ルーターと異なり、縦に設置するしかないため設置場所を選びます。
コンパクトとは言い難いですが、見た目の大きさとは違って、本体はとても軽いです。
また常時起動していても、熱はあまり感じられないのはよいですね。

拡張性1:10台まで接続可能
Decoを10台まで接続して1つの広範囲なメッシュWiFi環境を構築することができます。
実際には建物の構造、壁や床の素材なども関係してくるので一概には言えませんが、Deco 4(2台)だけで、公称最大260㎡(約80坪)までの広さをカバーします。
一般的に、2階建て以上の戸建てや3LDK以上のマンションにお住まいの方に向いているルーターといえるでしょう。
ただ一方で、メッシュWiFIは高速なWiFi6などと比較するとややスピードが弱点です。
(もちろん通常利用でのスピードは「2.4 GHz 最大300 / 5 GHz 最大867Mbps」もあるので十分高速)
その意味では、複数台設置して広い面積をカバーしたいことを優先したい場合には、メッシュWi-Fiがおすすめです。
拡張性2:LANポートは2個のみ
メッシュWiFiルーターは基本的に無線での広域ネットワークを構築することを目的にしているためか、本体にはLANポート(ギガビットイーサネット)が2つしかありません。

モデム接続のために有線LANを使うと、残りは1つだけ。
2つ以上他機器を有線接続したい場合は、スイッチングハブを別途追加する必要があります。
ここが唯一の不満点でしょうか。
セットアップ:スマホだけで簡単設定
初期設定から機器追加設定もアプリで完結
Deco M4はスマホ必須です。
スマートフォン用の専用アプリ「To-Link Deco」から、Deco M4本体へアクセスしてご自宅の環境にあった各種設定(ルーターモード、ブリッジモード/アクセスポイントモード等)を行います。
初期設定、機器追加、導入後の設定変更から本体のファームウェアのアップデートまで、すべてスマホのアプリで完結します。

プリンター等の無線設定もWPSで簡単接続
Deco本体の設定以外で便利に感じたのは(Wi-Fi Protected Setup)設定です。
アプリの設定画面からWPSボタンを押すだけで、接続完了します。
特にDeco本体から離れた場所にある機器を無線接続する場合、Deco本体側でWPSボタンを押下する必要がなく、設定したい機器のそばでアプリのWPSボタンを押すだけなのでとても楽です。

メッシュWi-Fiルーター「Deco M4」の導入効果
わが家の家庭内ネットワーク構成
Deco 4によるメッシュWi-Fi環境を構築するにあたって、わが家では各部屋にあるマルチメディア情報コンセントを最大限に活用しました。
Deco M4のイーサネットバックホール機能を使って、親機・子機ともブリッジモード(アクセスポイントモード)にて、マルチメディア情報コンセントに有線接続。
さらにDeco M4にはスイッチングハブを経由して、各部屋で固定設置の機器はできるだけ安定した有線で接続。
そしてDecoの親機と子機は無線で接続することで、下図のような有線・無線による家庭内LANを構築しています。
移動での利用を想定したスマホやタブレット、モバイルゲーム機器、ノートPCや、有線LANポートを持たないIoT家電などは無線で接続です。

※この図にはないですが、別部屋のマルチメディア情報コンセントにはnasneとNASが接続されています。
メッシュWi-Fi導入後の効果
それでは肝心の導入効果はどうなったのか?
結論から言うと、メッシュWi-Fiを導入することで、これまで不満だったネットワークの繋がりにくさは大幅に改善しました。
まず、導入前後の比較するためにヒートマップを計測。
計測にはiOSアプリの「WiFiミレル」を使用しました。
左側が従来のWi-Fiルーター、右がメッシュWi-Fi導入後のわが家のネットワーク接続状況です。

明らかに各部屋の隅々までWi-Fiの電波が行き届いていることがわかります。
念のため、スピードテストサイト(fast.com)でも各ポイントで実測してみました。
まずは従来のWi-Fiルーターでの計測値です。
右上にある親機より遠ざかるにつれて、電波状態が悪いことがわかります。

次にメッシュWi-Fiルーター設置環境かでの計測値です。
ヒートマップ右下の電波が非常に悪かったのですが、親機・子機2台設置することで、どのポイントにおいてもほぼ同じ程度の通信スピードとなっていることがわかります。

わが家は上位回線が100Mbpsです。
実行速度がどの部屋でも平均して90Mbps以上なので合格点でしょう。
WEB閲覧、Prime Video、youtube、オンラインゲームマルチプレイ、ダウンロードも無線接続での利用でも問題ありません。
メッシュWi-Fiルーター「Deco M4」導入のまとめ
以上、わが家でのメッシュWi-Fi導入効果についてご紹介してきました。
メッシュWi-Fiルーターはこんな人にむいています。
- 広範囲でつながりやすさを重視したい方
- 部屋によっては通信が不安定なエリアがある方
- 一戸建て(2階以上)、3LDK以上のマンション等広いお住まいの方
- 壁が多く、鉄筋コンクリート構造の建物にお住まいの方
- たくさんの通信機器を所有している方
- SSIDをひとつに統一したい方
今回は1フロアーでのメッシュWi-Fi環境構築の事例でしたが、戸建て複数階の場合でも同様にメッシュWiFiルーターを使うことで広範囲な無線ネットワーク環境を構築することが可能です。
まずは2台設置して、通信状況をみながら後から子機を追加していくとよいでしょう。
もし、ご自宅のWi-Fiの電波のつながりが悪いと感じられているのであれば、1つの選択肢としてメッシュWiFiの活用をオススメいたします。
これまでメッシュWi-Fiルーターは、複数台設置するためコストがかかるのが難点だといわれてきましたが、このTPLINKのメッシュWiFi Deco M4は2台セットで1万程度と安価。
しかも、必要に応じて機器を後から追加することができるので、はじめてメッシュWi-Fiを導入したい方には特にオススメです。
費用対効果はじゅうぶんに感じていただけるのではないでしょうか。
















