
パソコンのSSDを換装してWindows 10を再インストールして以来、パソコンをシャットダウンしても電源ボタンが点灯したまま消えない現象が頻発していました。
一見、画面は暗くなって電源が落ちているようにみえますが、電源ボタンのライトは点灯したまま。もちろんボタンを再度押してパソコンを起動することもできません。
パソコンを終了しても電源が落ちていない状態のため、これまではしかたなく電源ボタン長押しで強制的に電源を落とすほかありませんでした。
ただ頻繁に強制終了することはパソコンにとってもよくないこともあり、どうしたものかと悩んでいたところ、この現象を回避する方法がわかりました。
トラブルの原因は「高速スタートアップ」機能
結論からお伝えすると、「高速スタートアップ」の設定が原因でした。
この機能をオフにすることで改善します。
Windows 10には「高速スタートアップ」機能が搭載されていますが、Windows 10の終了時にメモリーやCPUの状態を保持することによって、Windows 10の起動を文字通り高速化するものです。
Wndows 10ではデフォルトでこの機能が有効になっているために、注意が必要です。

SSD換装前は外付けHDDやUSBメモリーをよく使うため、基本オンにしていたことを失念していました。
Windowsを再インストールしたら、機能をオフにしておくとよいでしょう。
事実、USBポートに接続している機器といえば、私の環境ではLogicoolのマウスを接続するために使っているUnifyingレシーバーしか心当たりがありませんが、ほぼ100%の確率で、私の環境ではシャットダウンしても電源ライトが消灯しない(画面は暗くてもWindowsが終了していない)現象がおきていました。

私のようにシャットダウンが完了せずに電源ライトが落ちない現象以外にも、スリープ設定をしたにも関わらず、スリープしなかったり、スリープから復帰しない場合は、この「高速スタートアップ」機能が影響している可能性があります。
もしこのような現象に遭遇したら、まずは不安定要素である「高速スタートアップ」機能を疑ってオフにすることで、パソコンの起動・終了にまつわる不具合を解決できる可能性が高いといえます。
「高速スタートアップ」機能をオフにする手順
「高速スタートアップ」をオフにする手順を解説します。
- 「コントロールパネル」設定画面へアクセスする。
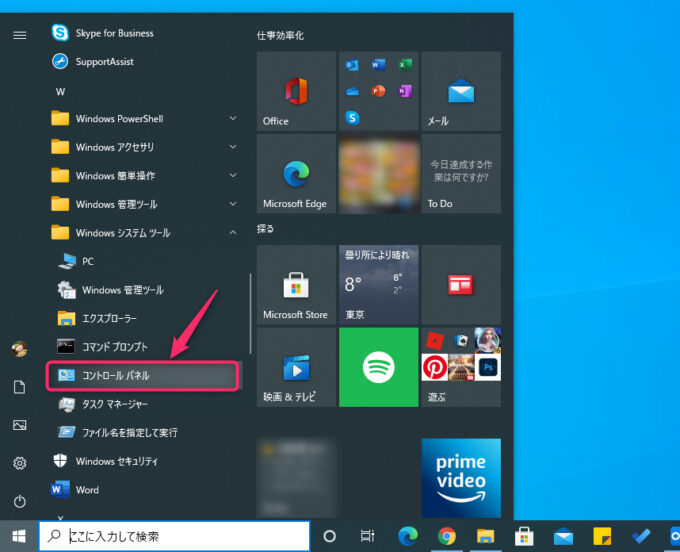
※尚、コントロールパネルはタスクバーの「検索ボックス」に「コントロールパネル」と入力するとすぐにアクセス可能です。
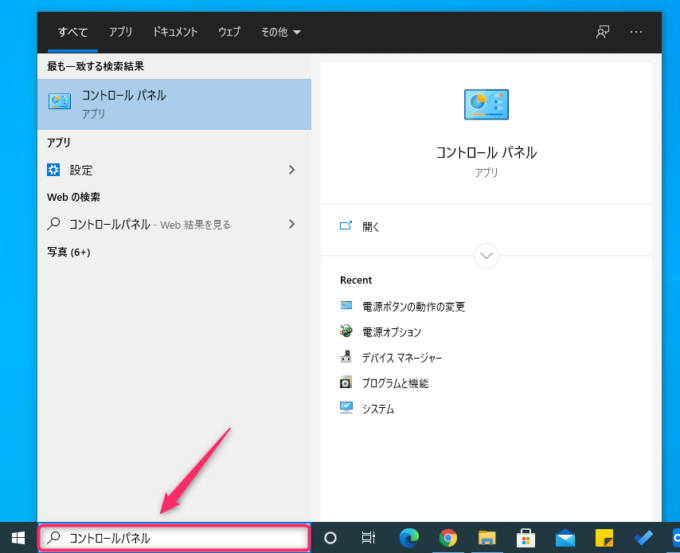
- 「コントロールパネル」にて、「ハードウェアとサウンド」または「システムセキュリティ」を選択。※どちらからも変更可能です。
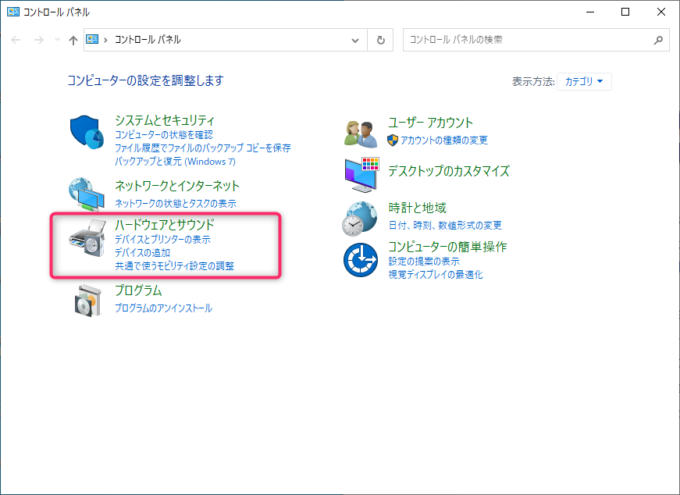
- 「電源オプション」の項目にある、「電源ボタンの動作の変更」をクリック。
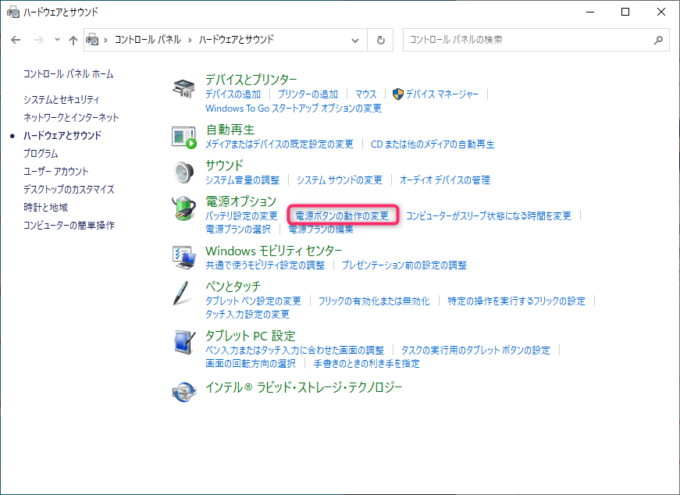
- 「電源ボタンの定義とパスワード保護の有効化」の画面になるので、「現在利用可能ではない設定を変更します」をクリック。
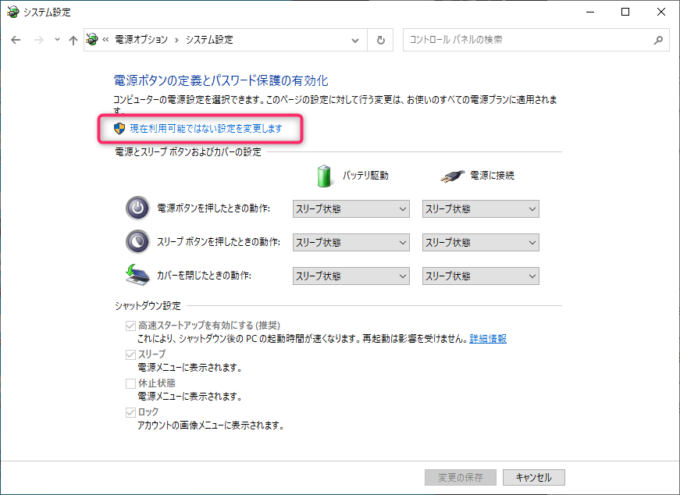
- 「高速スタートアップを有効にする(推奨)」のチェックを外す。
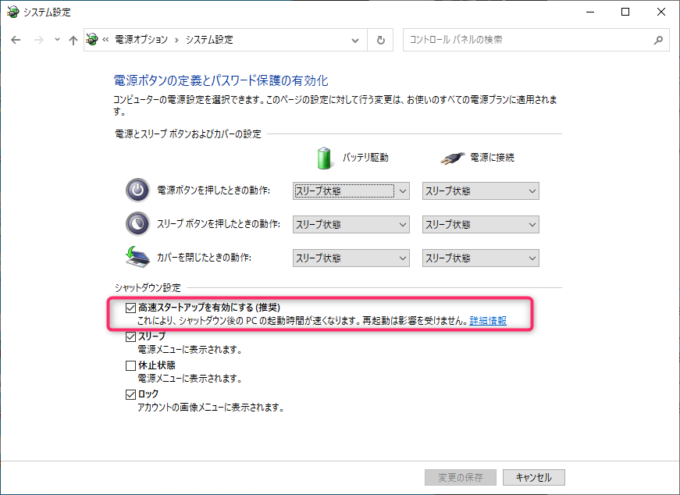
- 「変更の保存」をクリックすると「高速スタートアップ」機能が有効になります。
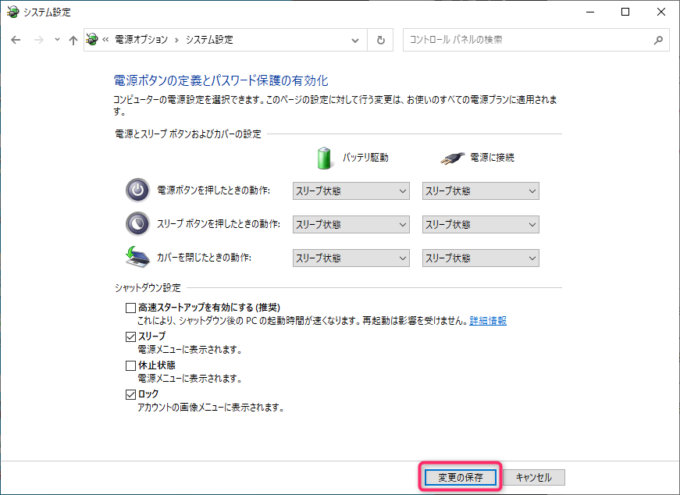
まとめ:パソコンの起動・終了にまつわるトラブルは「高速スタートアップ」機能をオフにすることで改善する可能性が高い
パソコンの「高速スタートアップ」機能は、今やSSD換装による高速起動の効果もあったり、最近では通常時はスリープ機能をつかうことが多いため、今ではメリットを感じることが個人的にはありません。
もし、あなたも私と同じようにWindowsパソコンをシャットダウンしたにもかかわらず、電源ボタンが点灯したままになっているときは、「高速スタートアップ」機能をオフにしてみることで改善する可能性は高いです。
また「スリープ機能」を設定しているにも関わらず、うまく作動しない場合も「高速スタートアップ」機能を疑ってみることで改善する可能性は高いでしょう。
今回の記事があなたのパソコントラブルの解決に役立てれば幸いです。


