
Dellのノートパソコンを利用していますが、ある日突然イヤホンジャックにヘッドホンをさしても認識せず、外部スピーカーから音がでる状況になりました。
Windows10の定期的なアップデートのタイミングだったのか定かではないのですが、サウンドドライバーがおかしくなってしまったのかもしれません。
そこで、まずはヘッドホンが認識されているのかどうか確認します。
パソコンのスピーカーアイコンをクリック>サウンドの設定を開く>サウンド画面にてサウンドコントロールパネルを選択すると、御覧の通り、イヤホンジャックにヘッドホンをさした状態でも「スピーカー」しか認識されていません。
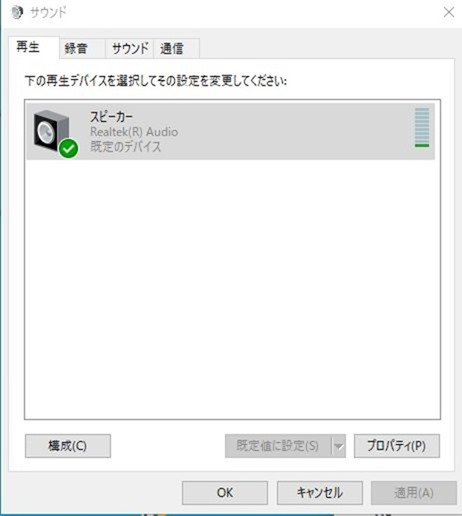
正常に認識されている場合は、イヤホンジャックにヘッドホンをさした状態で、ここに「ヘッドホン」も表示されます。
(STEP1)ドライバーのアンインストール&再インストール
まずは、不具合のあるサウンドドライバーのアンインストールを行い、再インストールを行うことで改善を試みました。
Windows10では、スタートボタン(右クリック)>デバイスマネジャーをひらき、「サウンド、ビデオ、およびゲームコントローラー」をクリックします。
今回の場合はRealtek (R) Audioというサウンドドライバーです。
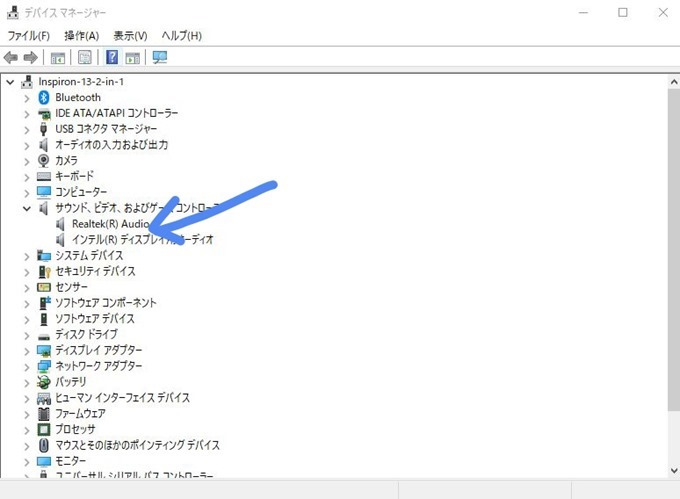
Realtek (R) Audioの上で右クリック、ドライバーのアンインストールを行い、再起動します。
再起動後、自動的にドライバーがインストールされますが、今回のケースでは改善しませんでした。
(STEP2)別のサウンドドライバーを選択する
次に試してみたことは、別のサウンドドライバーを選択してみることです。
スタートボタン(右クリック)>デバイスマネジャーをひらき、「サウンド、ビデオ、およびゲームコントローラー」をクリックします。
先ほどのRealtek (R) Audioというサウンドドライバー上で、右クリックして「ドライバーを更新」を選択。
表示されるポップアップ画面で「コンピューターを参照してドライバー・ソフトウェアを検索」を選びます。
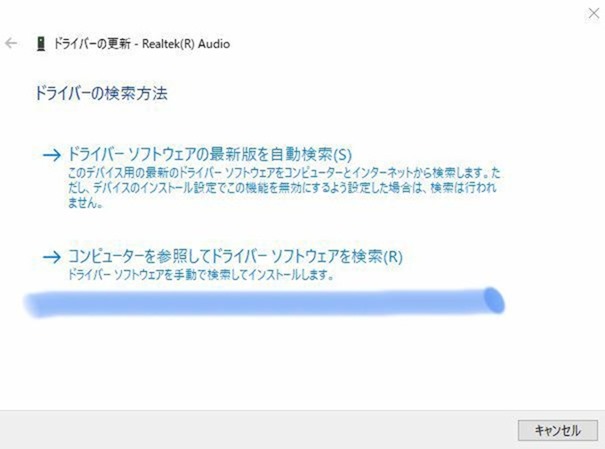
次に、「コンピューター上の利用可能なドライバーの一覧から選択します」を選び、クリックします。
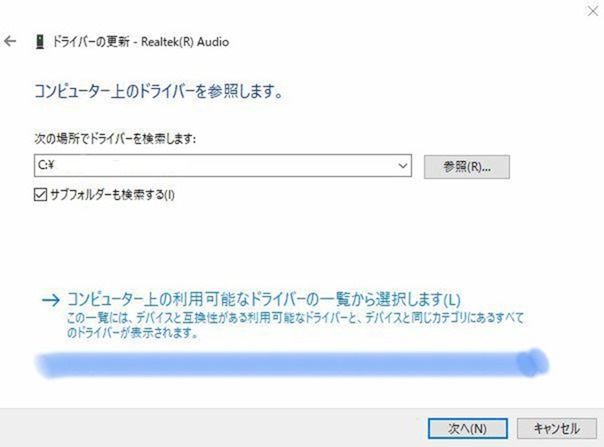
そこで、互換性のあるハードウェアを表示の欄に表示されている、High Definition Audioデバイス」を選択します。
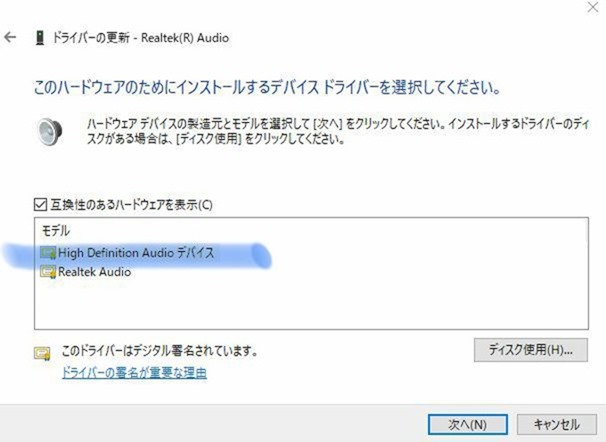
警告がでますが、「はい」を押してスキップ、再起動します。
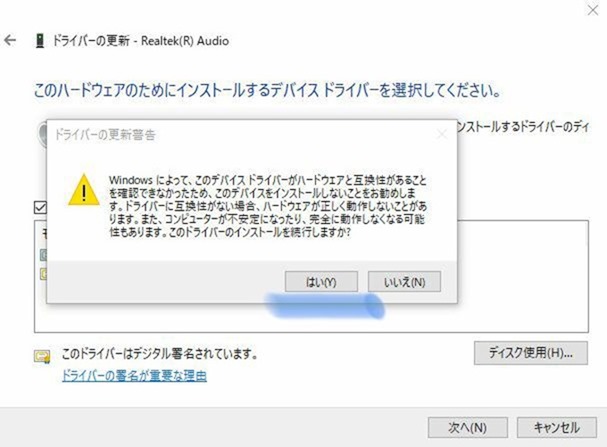
再起動後、同様にサウンド設定を確認して、ヘッドホンが正常に認識されているのかどうかを確認します。
サウンド設定を開く手順は、デスクトップのスピーカーアイコンをクリック>サウンドの設定を開く>サウンド画面にてサウンドコントロールパネルを選択します。
<ヘッドンをイヤホンジャックにさしていない状態;スピーカー使用>
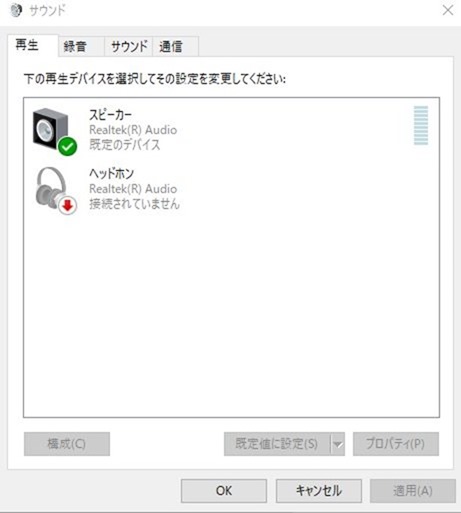
<ヘッドホンをイヤホンジャックにさしている状態;ヘッドホン使用>
御覧の通り、無事「スピーカー」に加えて、「ヘッドホン」のアイコンも表示されています。
イヤホンジャックにヘッドホンをさしこむと、「ヘッドホン」がアクティブになり、正常に認識されていることがわかります。
無事、イヤホンジャックに差し込んだヘッドホンが認識されて、スピーカーから音がでる現象は解決することができました。
以上、「ノートパソコンのイヤホンジャックが認識しない場合の対処方法」でした。
同様の現象に悩まされている方のご参考になれば幸いです。



