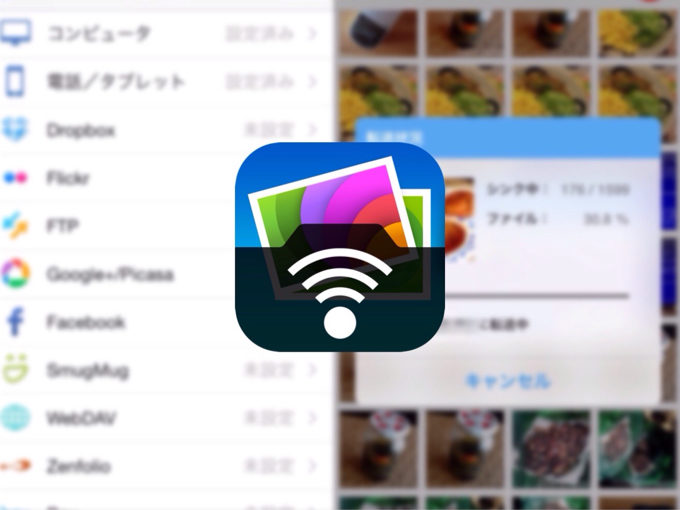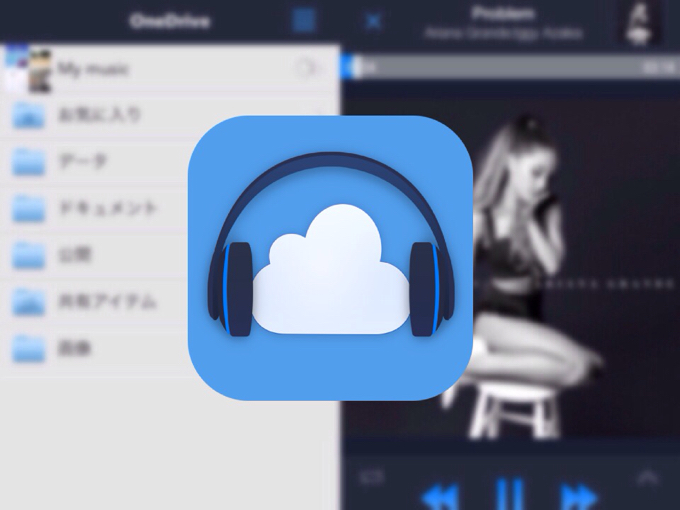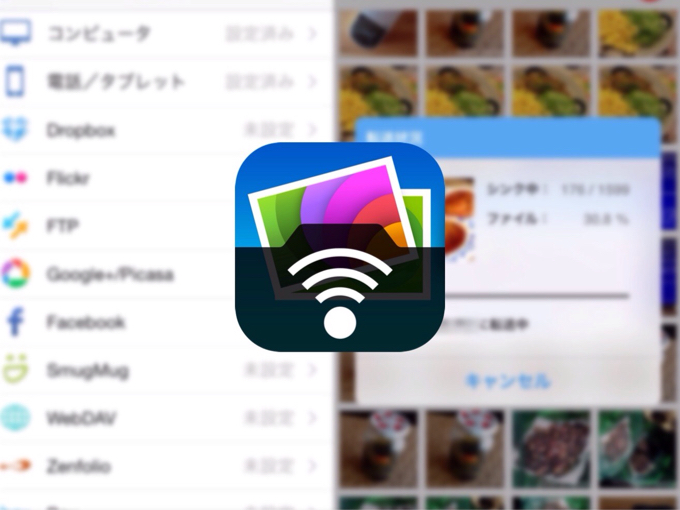
先日iPhoneのiOS8.01⇒8.02へのアップデートで見事に失敗。初期化⇒バックアップからのリカバリーとなりました。
ここ最近iPhoneの挙動がおかしかったこともあり、アップデートのタイミングで不具合が発生したのかもしれません。
ただ残念なことにバックアップを前回のiOS8.0へのバージョンアップした時以来していなかったため、遡って3週間分の写真データがすべて消失してしまう事態に。
いつもなら必ずバックアップしてからアップグレードするのですが、今回マイナーバージョンアップであることから、いつも大丈夫だから問題がおこらないだろうと思い、事前にバックアップをすることをしなかったのが完全に仇となりました。
これまでのiPhoneの写真バックアップ方法
私のiPhoneのストレージはほぼ写真データで専有されていることもあり、定期的なバックアップはPCで行い、古い写真データはPC(Win)のiFunboxなどのツールをつかって直接iPhoneの写真フォルダにアクセスし、必要に応じて削除するようにしていました。
PCへの定期的なバックアップにはitunesによる同期ではなく、PC用の無料アプリケーションである「Backup」を使うことでローカルPCやNASのバックアップホルダへコピーをしていました。
※Backup :FTPクライアント「FFFTP]で有名な曽田さん作成のバックアップアプリケーション
一方、ブログなどで写真を使う場合はPicportというiPhone用の有料アプリでDropboxへ直接アップロードし、PC上のDropboxフォルダと同期していましたが、これはあくまでブログ用に加工された画像だけをクラウドにバックアップする方法です。
こちらはDropboxにデータが残されていたので消失から奇跡的に助かりました。
無線LAN経由で手動・自動でバックアップできるアプリ PhotoSync
大切な写真データの消失で今回改めてバックアップの重要性を感じ、できればもっと簡単にPCへバックアップできないか検討することにしました。
もちろん最近ではGoogle driveやDropbox、One driveなどの大容量クラウドサービスの利用料が大幅に安くなり、直接クラウドへのバックアップも選択肢の1つにはなっています。
ただ個人的にはまだまだセキュリティ面で不安感があるため、できるだけパーソナルなデータは手元においておきたいニーズがあり、ローカルPCかNASにバックアップをとることが第一の選択肢として考えました(まだまだ昭和です・・・)。
今回、写真データのバックアップ環境構築するにあたっての条件は以下の通り。
現在のところ基本的に写真撮影はほぼiPhoneですので、基本iPhoneが写真データの中心となります。
- 無線接続でバックアップできる。
- PCだけではなく、NASにも対応している。
- 時と場合により、手動もしくは全自動でバックアップができる。
- 同期がスムーズであること。
これらすべての要件を満たし、PC(Windows, Mac)向けに同期用の無料アプリケーションを提供している「PhotoSync」でした。
PhotoSyncは写真やビデオを転送、バックアップ、シェアするためのアプリケーションです。
Local Wi-Fiネットワーク環境においてiPhone、iPad、Mac、Android、PCといった様々なデバイス間で写真やビデオを転送することができます。
またデバイスに限らず、様々なクラウドサービスや写真サービス、ネットワークにつながるMobile Storageデバイス(USBメモリーカードやSDカード)、NASとの間でも写真やビデオを送信・受信することができます。
クラウドサービスはDropbox, Google Drive, Flickr, OneDrive, SugarSyncなどのメジャーどころは押さえています。
さらにFTPやWebDAVにも対応しているので、自宅NASやレンタルサーバなどへもバックアップが可能です。
また、転送スピードの点でもローカルWiFiネットワークの接続環境やマシンスペックにもよりますが、最大で5MB/秒で転送されるとのこと。
数枚の写真であれば一瞬で転送されるスピードです。
これまでiPhoneからPicport経由でDropboxへアップロードし、PC上のDropboxとの同期を考えると、プロセス含めてバックアップ時間を劇的に短縮することができます。これまでの苦労はなんだったのだろうか・・・と思うほどのレベルです。
PhotoSyncの使い方(iOS版)
まず、PCにバックアップをする場合、無料の「PhotoSync Companion」をこちらからダウンロードしてPCへインストールします。
PC版PhotoSyncでは保存先フォルダの指定、送信・受信時の設定を行います。
一方、iOSには有料アプリ「PhotoSync」をインストールします。
まず最初にPCへのバックアップを前提に設定します。
設定画面より、転送先を設定します。ここでは一番上にあるコンピュータを選択。
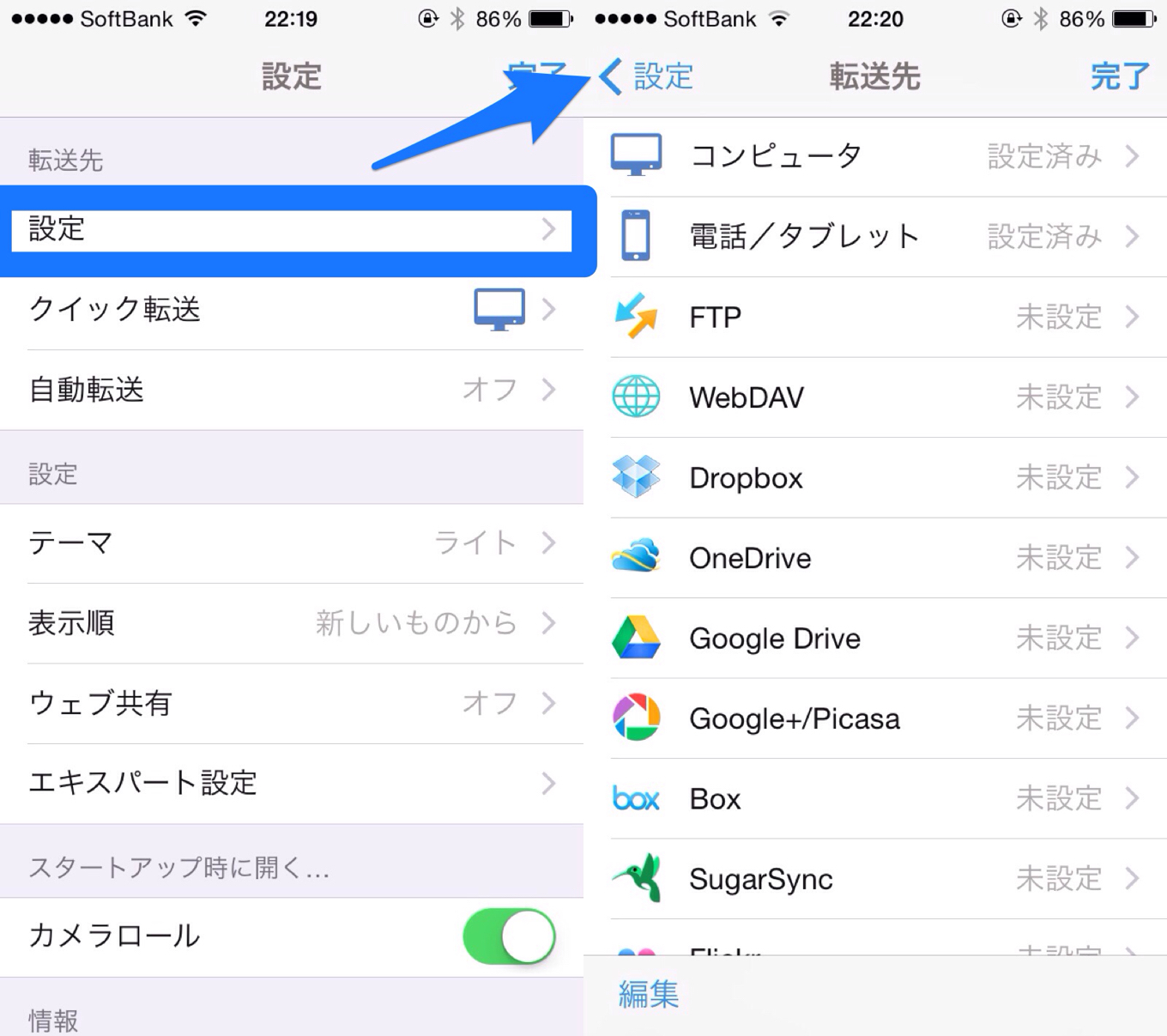
転送先の「コンピュータ」を選択すると、転送先フォルダ(さらにサブフォルダを作成するかどうか)、毎回転送先を選択するかどうか。
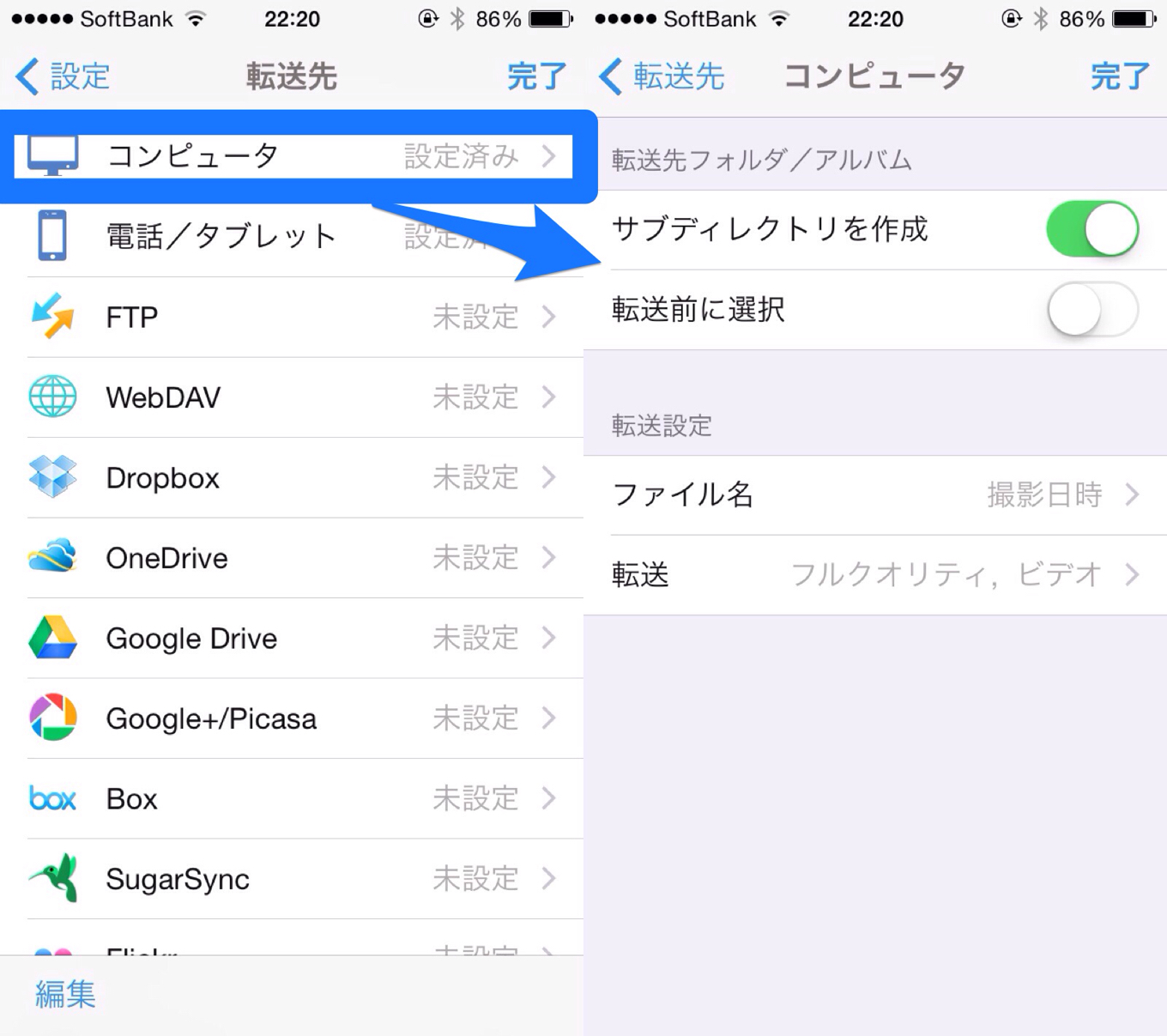
次に、転送される写真データのファイル名(4つの中から選択します)。
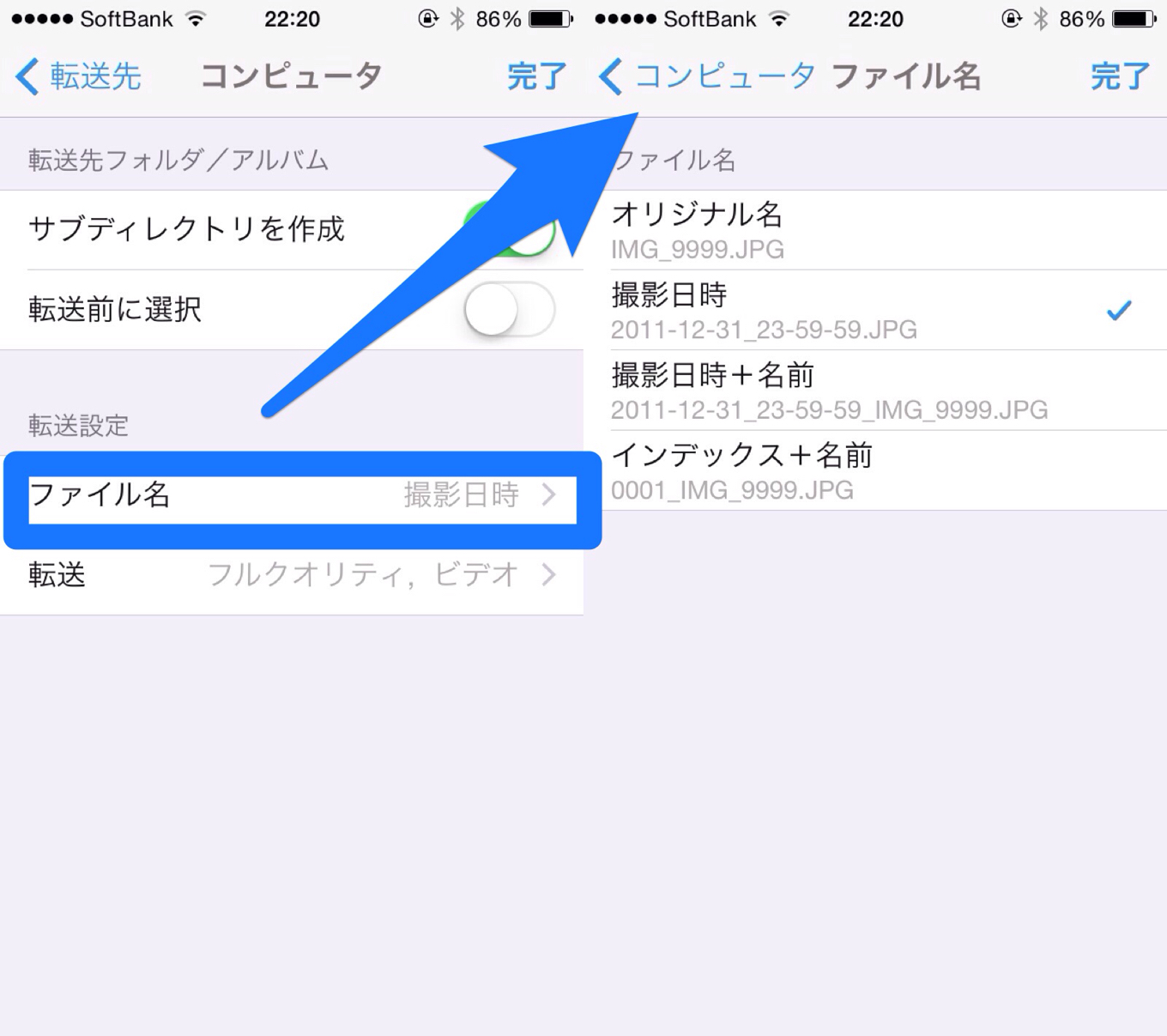
そして転送される写真データの画質(画像サイズ)、ビデオを転送ファイルに含めるかどうかを選択。
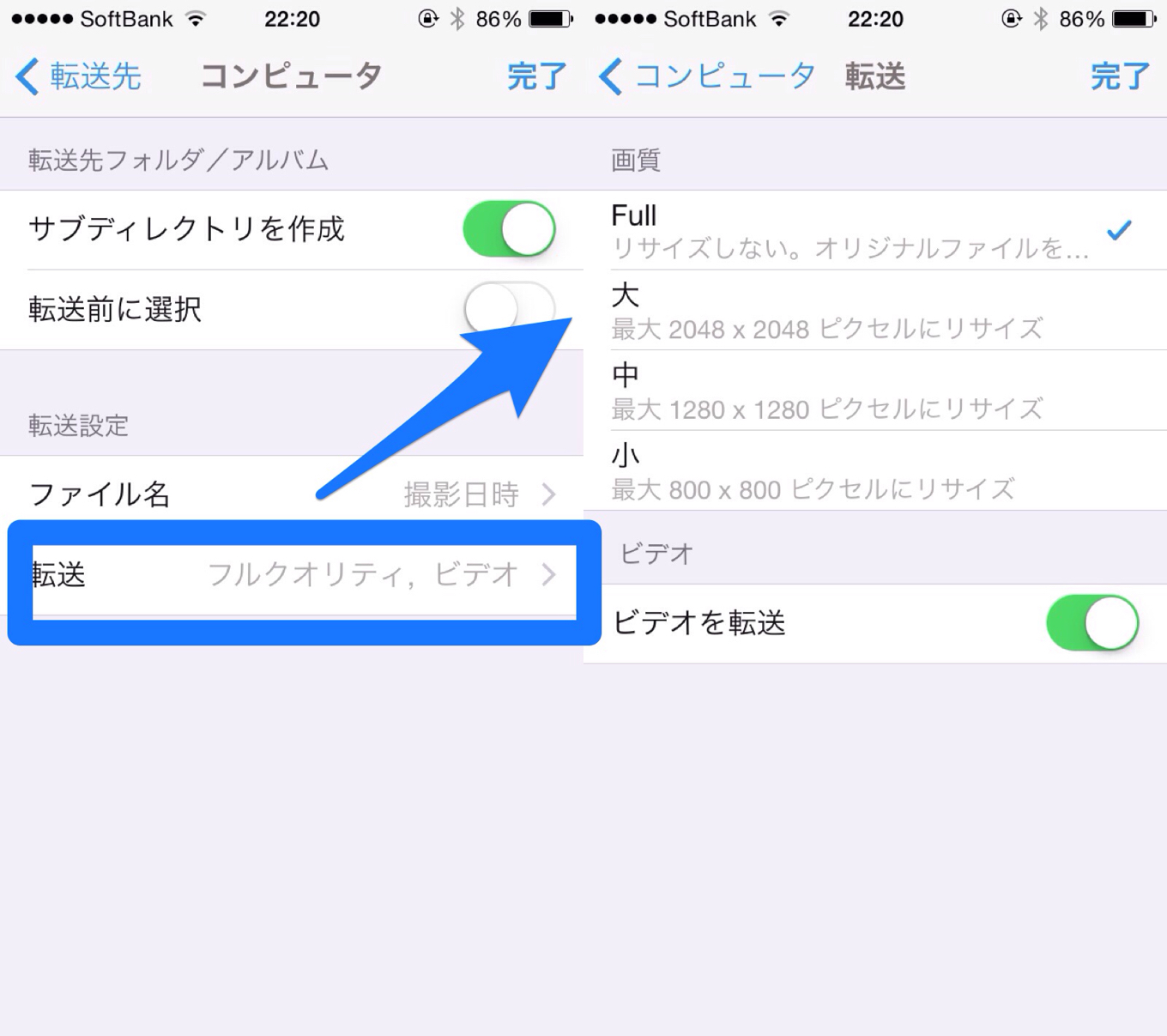
以上で、ひとまずPCへのバックアップ設定が完了です。
それでは実際にiPhoneのカメラロールにある写真データをPCへ転送します。
使い方は簡単。
1.バックアップしたい写真をタップして選択。(ダブルタップで選択範囲にある写真をまとめて選択することもできます)
2.次に右上にある赤色のシンクボタンを押します。
すると、送信または受信の選択ボタンがでるので、
3.(今回はPCへバックアップするので)送信を選択し、いま選択した画像を送信するので、
4.真ん中の「選択済み」をタップすると送信開始。
ここで選択したファイルではなく、新規に追加した写真だけを転送したり、カメラロールにあるすべての写真を転送することができます。
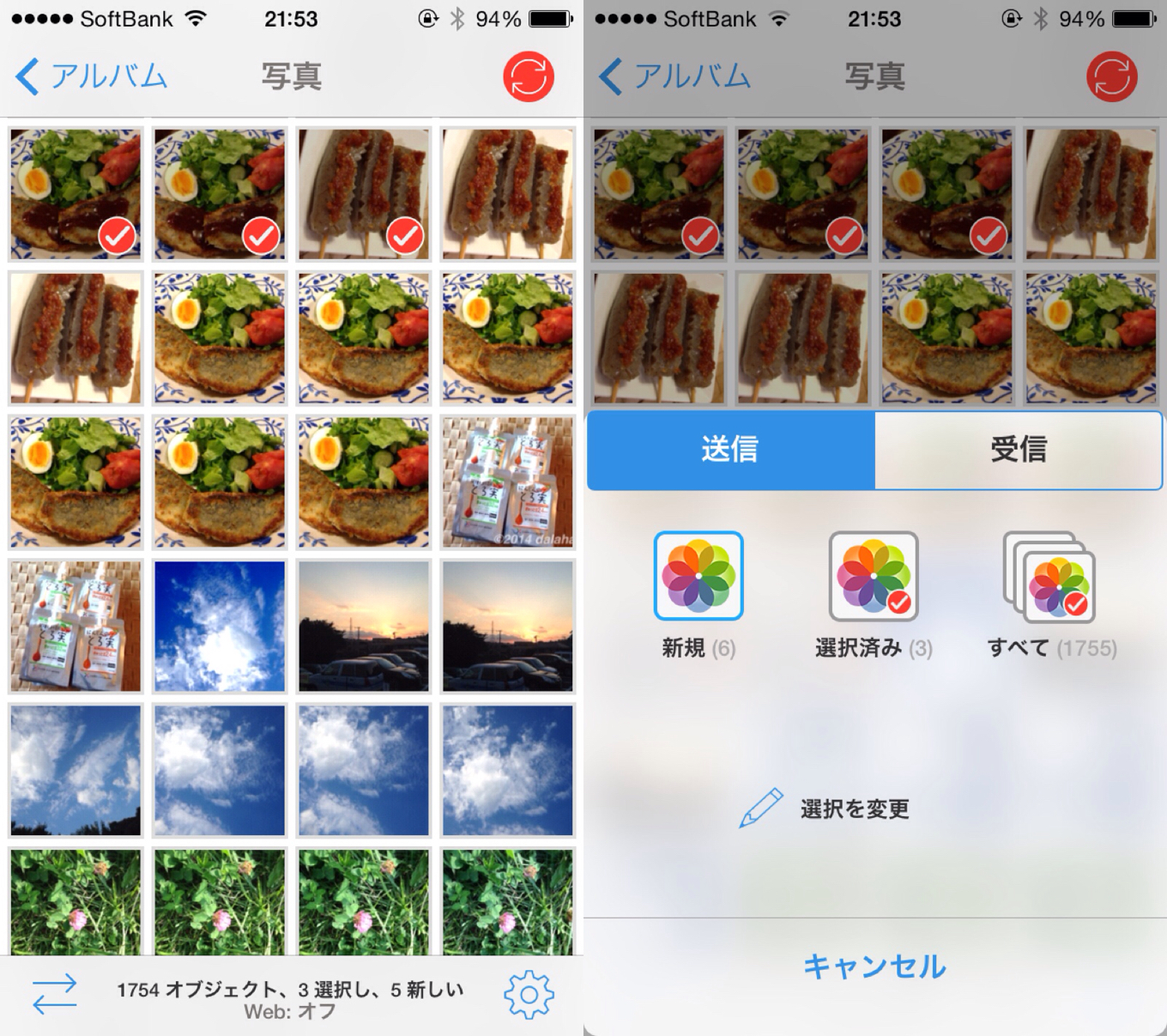
5.送信先として、候補がでるので写真データを送信したいデバイス等を選択します。
ここではPCへの転送をするので、「コンピュータ」を選択。
6.転送が開始され、進行状況を把握することができます。
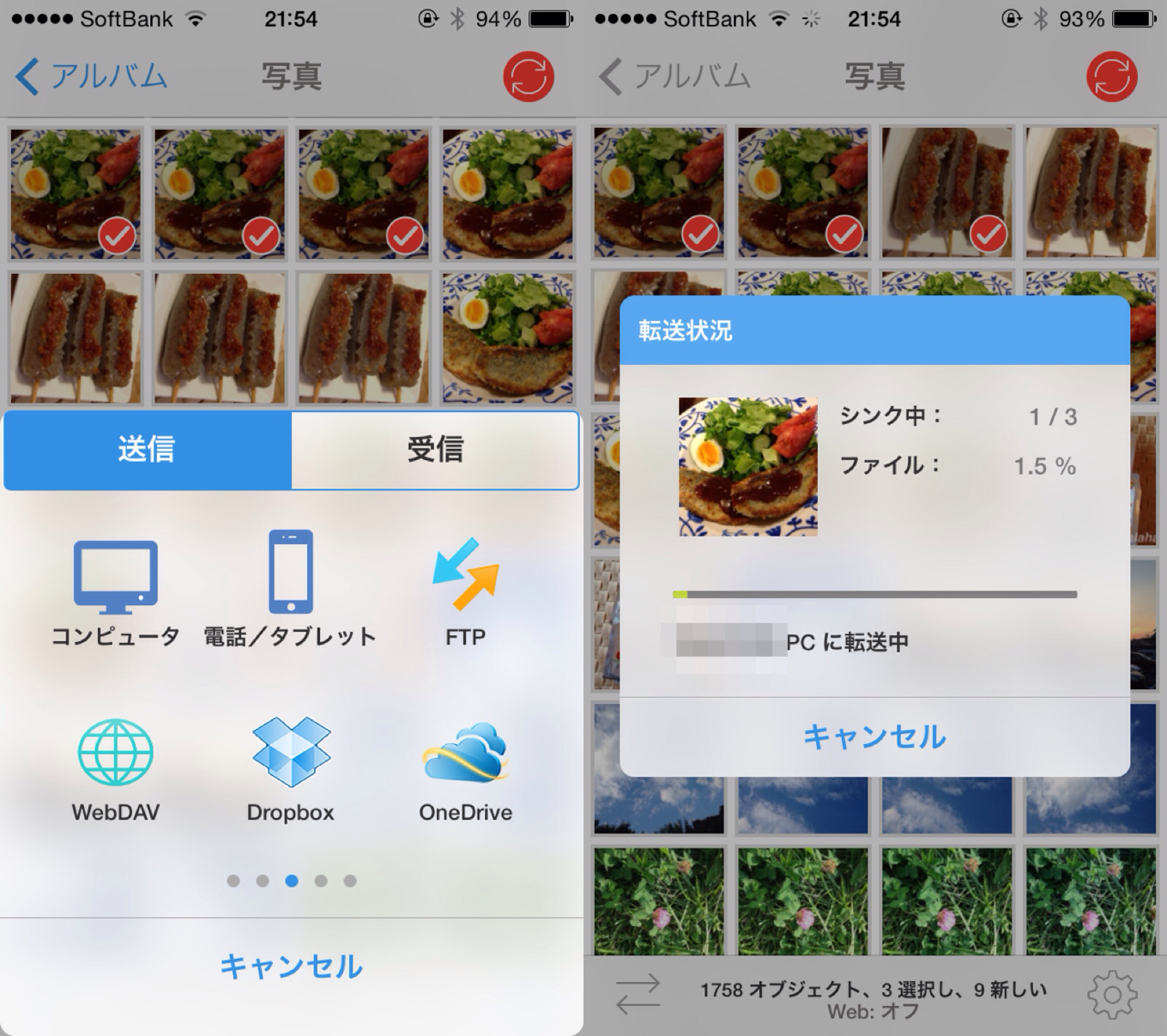
尚、あらかじめ転送先が決まっている場合は、「クィック転送」を行うことで手順を短縮することができます。
事前に「クイック転送」設定をして保存先を指定しておくと、赤ボタンを長押しすることで、上記手順の3,4,5をスキップして事前に設定したデバイスへ自動で転送します。これはなかなか便利な機能です。
設定画面で「クイック転送」をオンにして転送先を指定しておくだけです。
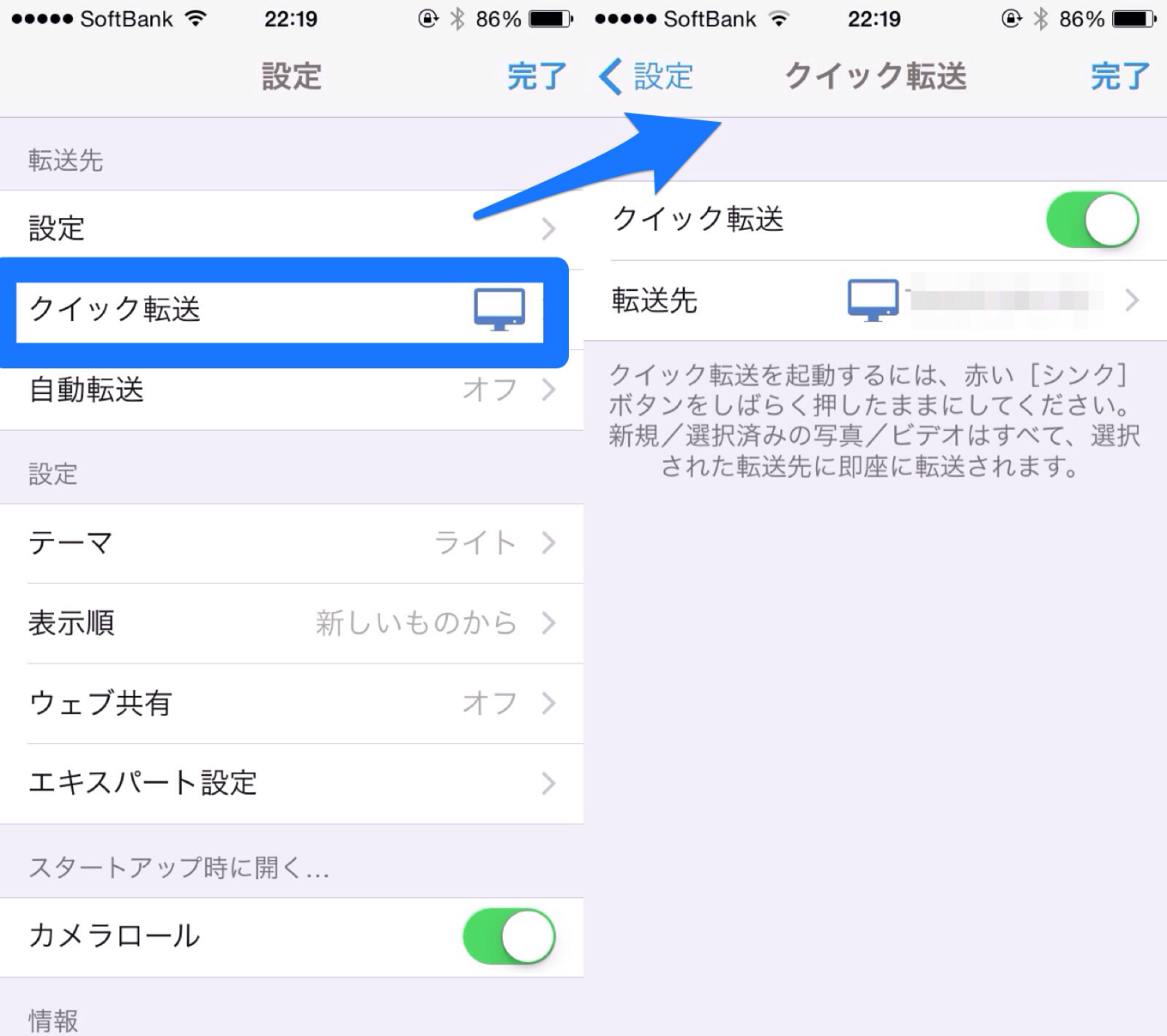
指定した場所につくと自動的にバックアップする画期的な機能
これだけでもかなりバックアップが快適になったのですが、PhotoSyncにはさらに便利な機能があります。
あらかじめ指定した場所につくと、iPhoneから自動的に指定保存先へバックアップすることができます。
これはGPSではなく、iOSのPassbookにも使われている省電力なGeofence(ジオフェンス)機能を使い、位置情報を取得することで実現しているようです。
例えば・・・帰宅後、自宅のWiFiに接続した時にその日に撮影したiPhoneのカメラロールにある写真・動画を自動的に自宅NASやローカルPCへバックアップすることができます。
こちらの設定も簡単。
設定画面で「自動転送」を選択してオンにします。
転送先、転送する写真データの開始日時、同期を開始するトリガーとなる地域(現在地)を設定するだけです。
場所は少なくとも1か所設定する必要があります。
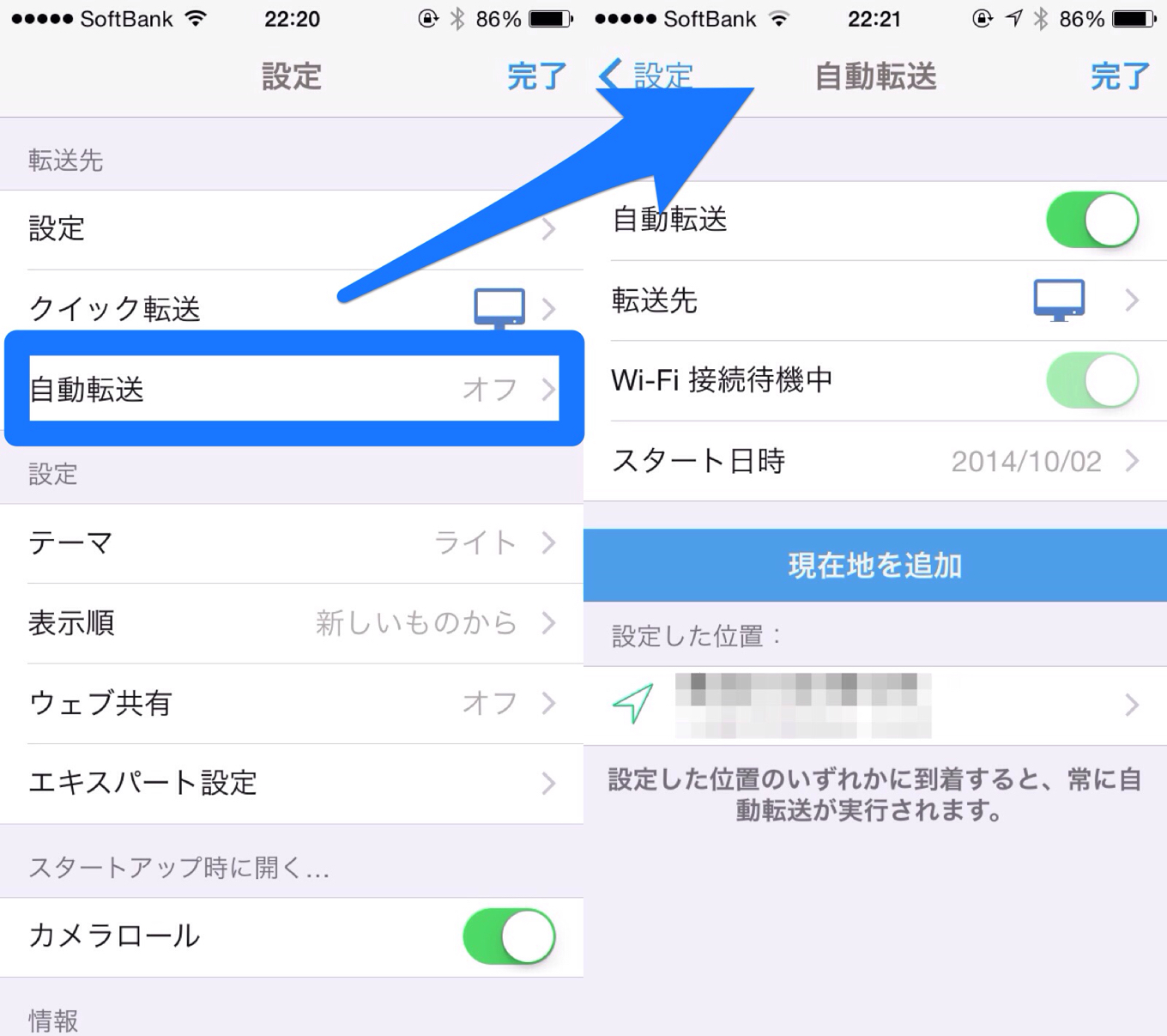
PhotoSync まとめ
- PhotoSyncは写真やビデオを転送、バックアップ、シェアするためのアプリケーション
- iOS、Android、PC(Win, Mac)といったデバイス間のみならず、ネットワークに接続されたクラウドサービス(Google drive、Dropbox、One drive等)、NAS、USBメモリー、フラッシュカード間もデータ共有できる。
- PhotoSyncの軽快な操作感と転送速度はストレスフリー。気づけばバックアップが終了しています。
- iOS(有料)、Android(有料)、PC(Win&Mac用無料)のアプリが提供されている。 iOSはiOS5以上対応で、iPhoneもiPadも使えるユニバーサルアプリです。
総じて、Android版はiPhoneに比べて機能がないためおすすめしませんが、iOS版アプリは300円と有償とはいえ価格以上の価値(機能)は十分にありますのでオススメします。