
昨年夏ごろに自宅のNAS(Network Attached Storage)に搭載されているHDDの1台が故障して放置していたのですが、ようやくこの時間がとれる年末年始で換装することにしました。
常時稼働させているNASはHDDの劣化が早いようで、すでに今回のHDD換装は4回目となります。
故障してすぐ生き残っているほうのHDDから、ひとまずバックアップ用の外付けHDDに大切なデータのコピーをとっておいたので安心していましたが、ようやく重い腰をあげてやってみることに。
こんな時、RAIDを構築しておいて良かった!とつくづく思います。
NASのHDD換装は何度も経験していることなので、換装自体は大した作業ではなく、このブログにも掲載しているHDD換装の記事を読み直して、その通りにおこなうだけです。
長年使っているNAS本体は、BUFFALOリンクステーション(LS-WVL2.0TL/R1)の2010年9月に発売されたときより愛用しているモデルで、すでに8年も経過しているのでそもそもNAS本体ごと買えちゃえばよいのではないかと思えるほど、古い機種です。
それでもなんとか換装しつつも持ちこたえているので処分するには忍びなく、前回同様にNAS用にチューニングされた「WD Red」を採用することにしました。
前回交換してから2年経過していますが、いまのとこと問題なく安定稼働しているので、同じHDDでそろえます。
また購入してから3年保証がついているモデルなので、万が一の時にも安心です(もちろんWD社が3年後になくならないという保証はありませんが)。
これまでの記録はこちらをご参照ください。
NASは1TBモデルのHDDが2台搭載されていますがRAID1で設定しているため、1TB×2台で1TBの容量となります。
<1台目>
・2013/1/3 ST31000528AS → ST1000DM003/Nへ換装。2017夏頃故障 → 今回2017/12/31 WD10EFRX換装!
<2台目>
・2013/7/20 ST31000528AS → ST1000DM003/Nへ換装。2015/8/22故障 → 2015/8/26 WD10EFRX換装(現在稼働中)
NASのHDDを交換する手順

RAIDを組んでいるとNASの交換はとっても簡単です。
1.故障したHDDを引き抜いて、新しいHDDに交換する → 2.NASのWEB管理画面でRAID再構築を実施する → 3.完了確認
1.故障したHDDを引き抜いて、新しいHDDに交換する
まず、現在のNASのディスク状態をNAS Nabigatorから確認すると、エラー発生したため「デグレードモード」でを確認できます。
デグレードモードというのは、RAIDで冗長をもさたせているNASがデータを保持したまま運用できる状態のことです。
NASの内臓HDDが2台以上の機種では「RAID」機能がついていて、RAID環境を設定した場合、複数のHDDのうち1台が故障しても、残りのHDDが正常であれば、データの損失が防止できます。
今回はHDD故障に加えて、ファームウェアのアップデート通知もきていました。
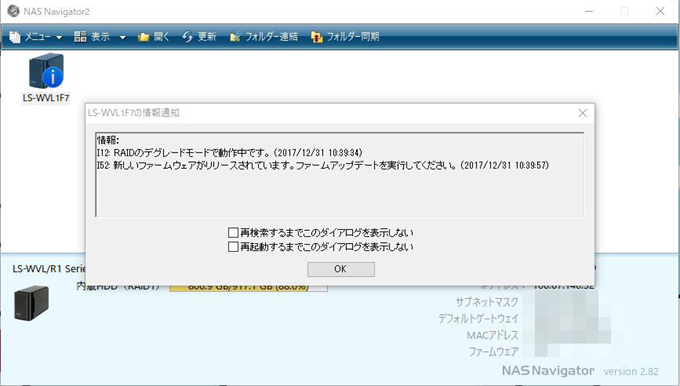
PCのブラウザーでもWEB管理画面のシステムで確認すると、こちらも「ディスク1」でエラー発生していることが確認できます。
これで故障したHDDを特定できました。
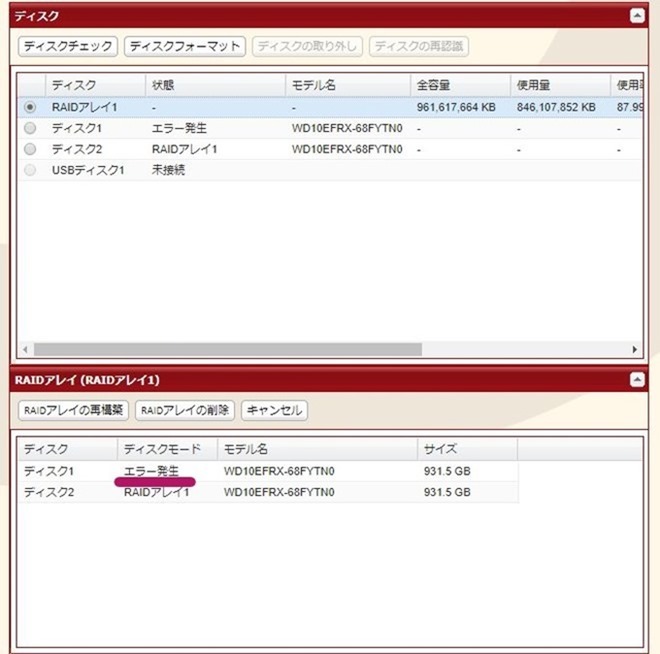
NAS本体側にもエラーを通知する機能がついており、ランプをみれば状態を確認することができますので、故障しているHDDを特定することができます。
エラーを告知する赤いランプが点灯し、NAS前カバーをはずすと故障したHDD側の青ランプが点灯しているのがわかります。
左側が故障したHDDの下方が青く光っています。

故障しているHDDが特定できたら、NASを停止してLANケーブルと電源コードを抜きます。
次に、HDDの下側にプラスチックの留金を下に押し下げながら、上にあるリングに指をかけて引き出します。
今回換装するために購入したHDDはWDのNAS用HDD(WD10EFRX)5400rpmです。
通称、WD Red(本体に赤色ラベル)。
取り外したHDD同様に新しいHDDを逆の手順で差し込みます。
RAID1構成なので、新しく取り付けるHDDのフォーマットをわざわざする必要はありません。

2.NASのWEB管理画面でRAID再構築を実施する
PCのブウザーでWEB管理画面のシステム設定画面にいき、RAIDアレイのウィンドウにある、「RAIDの再構築」を押して、RAIDの再構築を開始します。
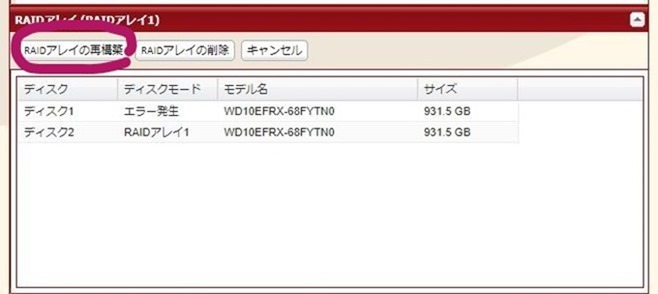
RAID再構築ボタンを押すと、警告メッセージがダイアログに表示されますがそのまま「設定」ボタンを教えて進みます。
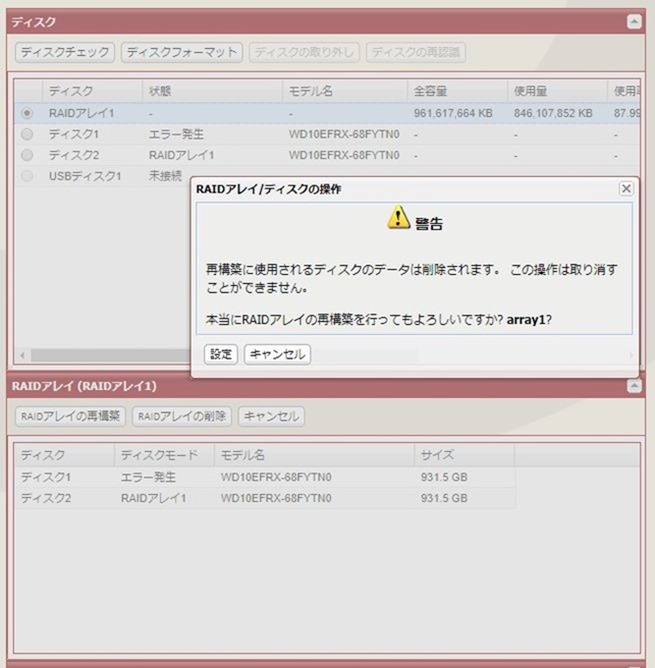
表示される確認番号を打ちこむと再構築が開始されます。
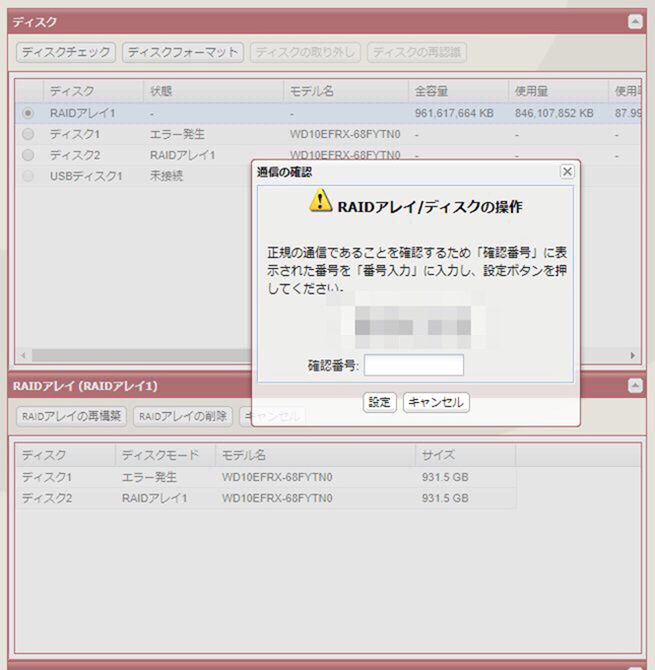
WEB管理上ではRAIDアレイ/デイスク変更中のメッセージが表示されています。
WEB管理画面、NAS Nabigatorは再構築中は閉じてしまっても大丈夫です。あとは放置して待つだけです。
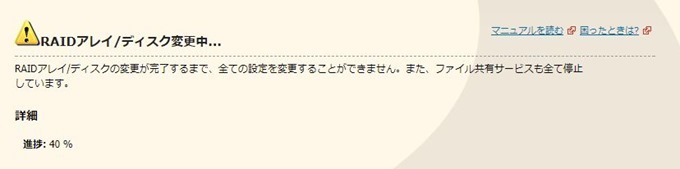
1TBであれば、半日程度もあればRAIDの再構築が完了します。
最後に新しいファームウェアのバージョンアップをおこない、今回の換装作業は完了です。
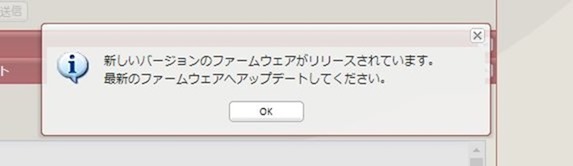
ファームアップ中は全ランプ点灯していますので終了するまで放置します。
完了すると自動的に再起動します。
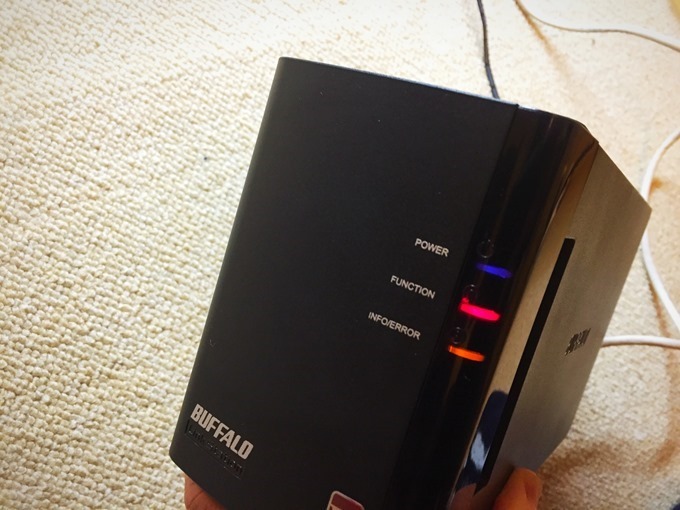
3.完了確認。やはりRAIDで安心だった。
最後に念のため換装したHDDが認識されて、RAID1で再構築されているのか確認します。
PCでWEB管理画面で確認すると、無事RAID1が再構築されています。
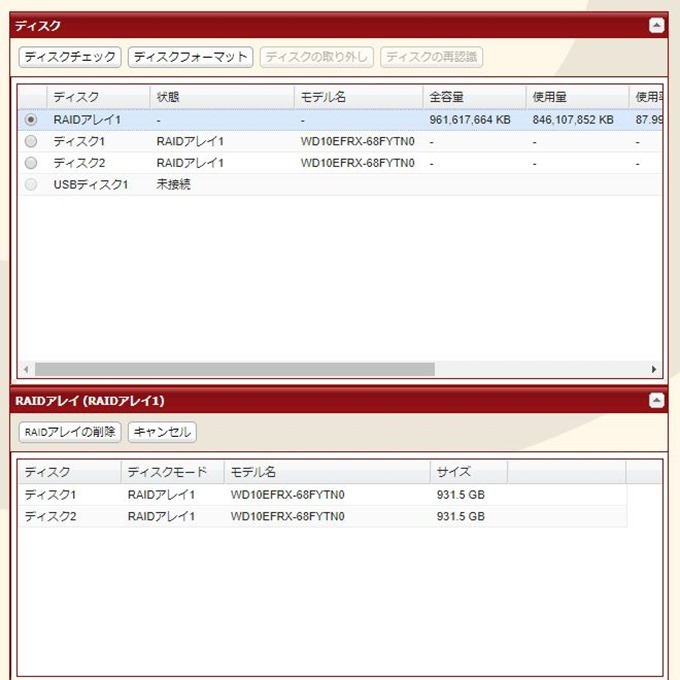
以上、RAID構築したNASの換装となります。
バックアップについてはRAIDさえ組んでおけば復帰も手軽にできるので、大切なデータを喪失する前にRAID設定しておくことをおすすめします。
















