
メインマシンとして使っているデスクトップPC(XPS8300)のUSB3.0拡張ボードを交換しました。
Windows10にアップデート後、購入時にオプションでつけたUSB3.0のボードのルネサス製ドライバーがWindows10に対応しておらず、せっかくの高速データ通信ができるUSB3.0規格が使えず不便に感じていたからです。
Windows10対応したUSB3.0拡張ボード選び
長年メイン機として愛用しているDell XPS8300は、MicroATXのマザーボードを中心に構成されたデスクトップPCです。
拡張性については、グラフィックカード用にPCI Express 2.0×16が1スロット、拡張カード用にPCI Express 2.0×1が3スロット装備されているので、必要に応じて自分好みのPCに拡張することができます。
オプションでつけた旧拡張ボードはPCI Expressの1つに差し込まれていますので、こちらを交換します。
今回新しく交換用に準備したのは、こちらの電源不要のInateckの2ポート増設ボード。
新旧ボード比較。左が旧ボード、右が新しいInateckの拡張ボードです。
旧ボードには内部にUSB3.0(メス)ポートがついています。
一方、新ボードは19pin。

拡張ボードを選ぶポイントは、1)電源不要、2)内部にもポートありの2点。
1)については、もともとついていたボードが「電源不要」であったこともあり、ボードをそのままPCI Express 2.0×16に差し込めばすぐに使える手軽さを選びました。
ちなみに外部は2ポートしかありません。
もしポート数がもっと多く必要で、電源必要でも構わないのであれば選択肢はたくさんありますのでそちらを入手してください。
2)の内部ポートですが、InateckのUSB3.0増設ボードには外部にUSB3.0が2ポートあり、内部にUSB3.0 19pinのピンヘッダーを1つ備えています。
こちらの内部ピンヘッダーをUSB3.0のA形状コネクタに変換する必要があり、変換ケーブルをあわせて購入しました。
というのも、オプションでつけたDELL本体のフロントベイにあるUSB3.0ポートを使うためです。
拡張ボードより延長されているUSB3.0ポート側のケーブルは「オス」のため、「メス」のケーブルが必要ですので、こちらのコネクターを選択。

19pinのほうを拡張ボードの内部ポートに接続します。

USB3.0拡張ボードの交換作業
慎重に力をいれつつ、PCI Express 2.0×16の1つに差し込みます。
個体差があるかもしれませんが、少し力をいれないときっちりはめ込むことができませんでした。

内部の19pinには別途購入したメススメスのコネクタを使って、フロントパネルのUSB3.0ポート付属のパネルのUSB3.0(オス)と接続します。
フロントパネルのUSB3.0ポート。
ちょうど規格がではじめた時のものなので、USB3.0は1ポートのみです。

続いて、XPS8300のリア部分にある外部ポートの様子。

フロント部分はカバーをあけて差し込む必要があるので、基本的にこちらのリアにあるUSB3.0ポートの1つを延長させて使いやすくしています。
こちらには机上に設置しているAnkerのUSB3.0増設用のハブを別途つなぎました。
7ポートもあるので、USBメモリーや外付けHDDデータの読み書きやスマホの同期で使っています。

ドライバーインストール不要で自動認識
Windows10では拡張ボードに付属するCDのドライバーをインストールする必要はありません。
PC起動後は自動的に認識されて、すぐに使えるようになります。
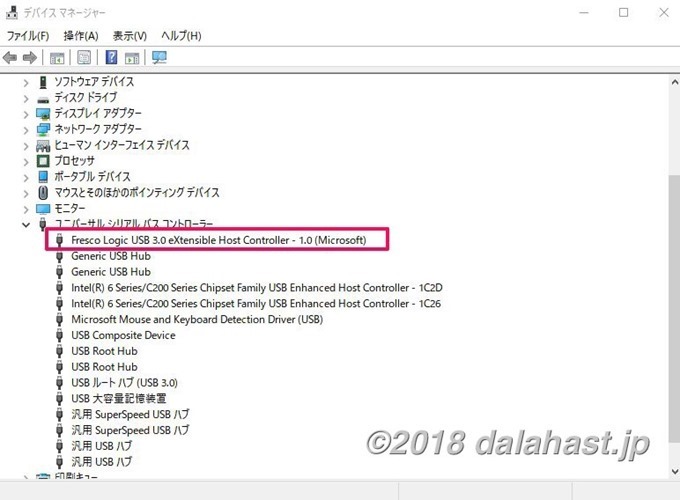
拡張前にはなかった、USB3.0 eXtensible Host Controllerが表示されて、USB3.0ポートが使えるようになっていることがわかります。

Inateckの拡張ボードはロープロファイル対応で、別に取り換えられる部品もついています。
質感もよく、扱いやすいのでおすすめです。
Windows10アップデート後、なにかと不便であった古いPCが、拡張ボードのおかげで高速なUSB3.0を使えるようになりました。



















