
働き方改革の一環で、大手企業を中心にテレワークが導入されています。
介護や結婚、出産、子育てなどをしながら、離職することなく、業務を遂行できる在宅勤務は今後制度として導入される傾向にあります。
また昨今、通勤時間・通勤混雑の削減とプレイベート時間の充実が求められている中で、ますます標準的なワークスタイルとなることが予想されます。
私もよくテレワークを利用しますが、往復数時間の通勤時間がなくなることで、頭がさえている朝早い時間帯からより効率的に集中して業務をこなすことができるメリットを実感しています。
また、結果的にプライベートな時間を増やすことができるので、精神的にも非常によいワークライフバランスとなっています。
なにより、台風や地震などの災害時や大雪時から、大流行しているコロナウィルス対策としての事業継続手段として、今やテレワークはなくてはならないものとなっています。
一方で自宅で快適にテレワークをおこなうためには、ネットワークインフラを含めて、環境を整備することが必要です。
テレワーク実践中の私の経験から、テレワーク/在宅勤務環境下で仕事の効率をあげるためのオススメのグッズをご紹介します。
ヘッドセット(WEB会議用)
会議中の音声をしっかりとききとり、話すためには、PC付属のスピーカーやマイクでは心もとありません。
ある程度性能がよいヘッドセットがあれば、音質もクリアーとなり、コミュニケーションも円滑となります。
特にノートPCのマイクの場合、内蔵マイクを使うとキーの打鍵音や周囲の音をひろってしまいハウリングするので、専用ヘッドセットが好ましいです。
選ぶポイントは、通信品質の高さと安定性、相手の声をクリアに声を聴くこと届けることを重視すること。
また、機能面でも雑音を防ぐノイズキャンセリング機能があればベストです。
自宅でのテレワーク対応であれば、無線(Bluetooth)よりは通信が安定する有線接続(USB接続)、遮音性のある両耳に装着できるタイプがオススメです。
EPOS/ゼンハイザーヘッドセットSC165
私が愛用しているゼンハイザーのビジネスモデル(SC165)は、USB接続と3.5mmジャックの2つに対応した万能モデル。
ノイズキャンセリングマイクで通話音質もクリアー。
意外と便利だったのが手元でミュート機能がついたコントローラー。
オンオフを手元で即時に切り替えられるので、テレワークでのWEB会議でも使い勝手抜群です。
同じゼンハイザーの一般モデル「PC8.2USB」と比べても、2通りの接続方式を選べること、そして高級感あふれるソフトなレザーパッドが心地よく装着感も上々なのでこちらのモデルがオススメ。
ロジクール ヘッドセットH390R/H340R
USB接続でノイズキャンセリング機能つき。
コードが太いので断線しづらく、耐久性が高いのが特徴です。
またコードの途中にミュートボタンと音量コントロールボタンがついているので、PCを操作する必要がない使い勝手のよさも◎。
折りたたみできませんが、自宅での利用であれば選択肢にはいるでしょう。
インラインコントールが不要であればこちらのモデルのすっきりしてよいです。
その他にも、ロジクール ヘッドセット H111r 、サンワサプライUSBヘッドセット(MM-HSUSB16W)がコスパもよくオススメです。
Amazon 人気の「ヘッドセット」はこちら
ソニー WH-1000XM4

最高峰は、ソニーのWH-1000XM4。
ワイヤレスながらヘッドホンとして非常に高音質、且つクリアーな音声をきくことができるので、特に海外と多言語でのテレコンをおこなうメンバーの中では、マストバイの商品になっています。
もちろんWEB会議だけではもったいないので、純粋に音楽を楽しむためにももっていて損のないアイテムです。
予算があうのであれば、ぜひこちらのアイテムを。
※Bluetooth以外にも付属のヘッドフォンケーブルによる有線接続も可能です。
ソニーMDR-XB55AP
ワイヤレスだとバッテリー切れが心配、通信が安定しないといった不安がある方にはマイク付きの有線イヤホンも1つ揃えておくとよいでしょう。
ノイズキャンセリング機能はないですが、お好みのイヤーパッドをつけることで密閉感がそこそこあるので、十分会議に集中できます。
装着感よし、音質よし。

コードもからみづらい形状に改善されているので、私は常に持ち歩いています。
OneOdioモニターヘッドホンPro 50
耳にあてがう「オンイヤータイプ」の有線ヘッドホンながら、没入感十分。
マイク付きのステレオケーブルがあるので、テレカンにも使えます。

軽量で心地よい装着感なので、長時間使っても疲れないのが〇。
スピーカーフォン(WEB会議用)
複数人での会議の場合、オンライン会議専用スピーカーフォンを使用するケースもありますが、自宅などオープンで音声を出力してもよい場合は、ヘッドセットではなくスピーカーフォンを利用する手もあります。
外付けスピーカーなので、双方PCを操作しながらでも耳障りなキーボードの音を軽減します。
選ぶ際にはスピーカーフォンを給電する方法をチェックしましょう。
ACアダプターを必要とせず、直接USBケーブルでPCにつなげて使える「バスパワー駆動」のスピーカーがよいでしょう。
また機能面では、通話相手にきかせたくないエコーやノイズをキャンセルする機能が搭載されているものが、快適に会議を行う上でポイントになります。
Anker PowerConf スピーカーフォン
今一番のオススメはモバイルバッテリーなどで躍進するメーカー、Ankerさんのコスパ優れるスピーカーフォンです。
- 多彩な音声処理機能:エコーキャンセリングや残響抑制、ノイズリダクション機能などのより、音質がとてもクリアー
- オートゲインコントロール機能:声の大きさとスピーカーまでの距離に関係なく、音量を最適化します。
- 全指向性マイク搭載:6つの全指向性マイクを360度配置、多人数会議の場合でも声をもれなくキャッチ。
- 豊富な接続方法:Bluetoothによるワイヤレス接続と付属のUSB-C & USB-Aケーブルでの有線接続に対応。
- モバイルバッテリー搭載:6700mAhのバッテリーを搭載し、一度の満充電で最大24時間の連続使用が可能。
その他にも、USB接続のサンワサプライのMM-MC28、USB/Bluetooth接続に対応したヤマハのYVC-200Bなども候補です。
Amazon 人気の「スピーカーフォン」はこちら
拡張用マルチハブ(HUB)
在宅勤務のみならず出張時にも役立つのが、入出力端子を増やすための拡張用マルチハブです。
ノートPCに様々な周辺機器やメモリーカードなどを接続するために、ぜひ備えておきたい便利アイテムです。
必要なポート数や接続したい機器の種類にもよりますが、汎用的に使えるマルチハブがオススメです。
Anker PowerExpand+ 7-in-1
新興メーカーAnkerのマルチハブです。
5Gbpsの高速データ転送、高速イーサネット接続(最大速度1Gbps)、4K出力対応のHDMIポート搭載、データ転送やHDMI接続しながらも、給電できるPD(Power Delivery)対応によるフルスピード充電が可能なUSB-Cハブです。
Amazon 人気の「拡張用マルチハブ」はこちら
外付けディスプレイ

ノートPCの画面にさらに外部ディスプレイを接続して、セカンドスクリーン(サブディスプレイ/デュアルディスプレイ)として使うことで、生産性が向上します。
調べものやメール、WEB会議の資料などは大画面の外部ディスプレイで表示して、実作業はノートPC画面でなど、使い分けることにより、複数の作業を同時に進行できるようになります。
ポイントは、据え置き型の大型ディスプレイか、持ち運びはできるコンパクトなモバイル型ディスプレイか。
モバイルタイプにはスピーカ―搭載、接続形態多様でノートPCだけではなく、ケーブル1本でスマホやゲーム機器をダイレクトに接続することもできるものがでています。
ご自身の環境にあった解像度と接続形態(ケーブルの種類)によって、選択するのがよいでしょう。」
またiPadなど既存タブレットを流用し、アプリを介してセカンドスクリーンとして使う方法もあります。
Amazon 人気の「外付けディスプレイ」はこちら
大画面で作業効率があがる、据置型外付けディスプレイ
もし自宅にデスクトップPCがあり、既存のディスプレイを有効活用するのであれば、HDMI切替アダプターがあると便利です。
私はデスクトップPCのディスプレイをHDMI切替機を介して、ノートPCのセカンドスクリーンとして使っています。
様々なシーンで活用できる、モバイル型ディスプレイ
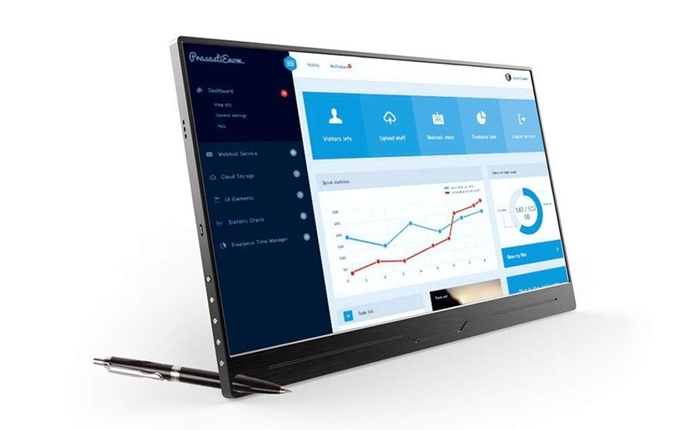
USB Type-CやHDMIでケーブル1本接続するだけで、セカンドディスプレイ化できるのがモバイルディスプレイです。
軽量、且つノートPCの大きさとそれほど変わらないサイズ感のため、持ち運びできるところが最大のメリット。
テレワークだけでなく、フリーアドレスのオフィスでの利用や、外出先でのプレゼン用のセカンドディスプレイとしての活用も期待できます。
解像度もFHDから2K,4Kまで、サイズも様々です。
持ち運び前提のノートPC用で考えると、PD対応でケーブル1本で給電できるタイプ、サイズと解像度は13.3インチFHDガオススメです。
Amazon 人気の「モバイルモニター」はこちら
手持ちのタブレットをセカンドスクリーンとして使う
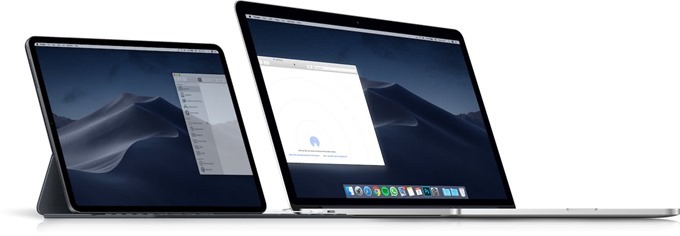
既にiPadなどタブレットを所有している方は、そちらをセカンドスクリーンとして活用することもできます。
Macには最新のOSでSidecarがあるので、OSネイティブで2画面実現できます。
一方、Windowsや古いiOSのiPadやMacを使っている場合は、専用アプリをPCとタブレットにそれぞれインストールすることで、タブレットをセカンドスクリーンとして使うことができます。
Duet Display(セカンドスクリーン実現アプリ)
オススメは、Duet Display(Windows,Macに対応)。
こちらは有償アプリ(PC用のクライアントソフトは無償)ですが、アプリをインストールするだけで簡単にiPadやAndroidタブレットをセカンドスクリーン化します。
タブレット側(iOSまたはAndroid)とPC側(WindowsまたはMac)、どちらの組み合わせでも使用できます。
尚、ワンタイム課金のアプリ購入の場合は、制限がかかっているのか、給電しながらサブディスプレイとして使うことができません。
タブレットを給電しながらサブディスプレイとして使いたい場合は、サブスクリプション(定額課金)に申し込むことで、ケーブルでの有線に加えて、WiFI経由での利用や給電しながらの利用ができるようになります。
公式サイト Duet Display
HDMIケーブルを好きな方向に変換できるアダプター
エレコム延長コネクタHDMIメス―オスL字右
外付けディスプレイに表示するために、HDMIケーブルをノートPCに接続して使っていますが、意外とケーブルの取り回しに苦労することがあります。
L字型アダプターを使うことで、机上でHDMIケーブルが邪魔にならないようにスッキリさせることができます。

微々たることですが、なにかとストレスになりがちなケーブルを取り廻すことでデスク上がすっきりします。
複数台共有で使えるキーボード&マウス
ロジクール無線マウスM590×無線キーボードKX800
会社のパソコンと自宅のパソコンで別々のマウスや外付けキーボード使っていませんか?
マルチペアリング対応のマウスやキーボードを使えば、複数台のパソコンで共有することができるので、限られたデスクスペースも広々、作業効率もあがります。
私が使っているのは、ロジクールのマウスM590(最大2台マルチペアリング可能)とキーボードKX800(最大3台マルチペアリング可能)。
特にテレワーカーにオススメのアイテムです。
ノートPCスタンド

ノートパソコンで作業をしていると、ついつい背中が丸まっていることはないでしょうか?
机と椅子の高さによっては、前のめりな姿勢になりがちで、首や肩にはかなりの負担がかかっています。
そこで試していただきたいのが、ノートPC用のスタンドです。
これをノートPCの下に設置するだけで、目線が上がって自然にいい姿勢が保てるようになります。
ノートPCスタンドには、大きく分けて、専用スタンドになったタイプとノートPCの底に貼りつけて使うタイプの2種類があります。
BoYataノートPCスタンド

私がおすすめしたいのが、こちらのBoYataの折りたためる専用スタンドタイプ。
机や椅子の高さは環境によって違ってくるので、無段階で高さや角度を調整できるノートパソコンスタンドは必要です。
目線にあった高さに調整できるので、首の痛みや肩こりが改善しました。
姿勢もよくなるし、よいことずくめ。マストバイです。

MOFT ノートパソコンスタンド
一方で持ち運びを考えると便利なのが、貼りつけるタイプです。
絶妙な角度が画面をみやすく、キータッチもしやすくなります。
貼りつけるタイプでオススメは、こちらのMOFTのノートPCスタンドです。
厚さは3mm程度(500円玉の厚さ)、重さも89gと超軽量で、PCの裏面に装着しても持ち運びに違和感ありません。
利用シーンに応じて、2段階(25度で8㎝、15度で5㎝)の高さ調整ができます。
また何度でもはりかえることができるので、ノートPCを買い替えても無駄になりません。
コンパクトタイプもあります。
尚、注意点としては、ノートPCによっては裏面に排熱口がある場合。
口をふさぐように貼りつけると熱を逃がせなくなってしまうため、その場合は貼りつけタイプではなく、専用スタンドタイプを選びましょう。
Amazon 人気の「ノートPCスタンド」はこちら
BoYata 縦置きノートパソコンスタンド
 ノートパソコンを閉じた状態で、外付けキーボードやディスプレイを接続してデスクトップパソコンのように使える「クラムシェルモード」で使う時に便利なスタンドがこちら。
ノートパソコンを閉じた状態で、外付けキーボードやディスプレイを接続してデスクトップパソコンのように使える「クラムシェルモード」で使う時に便利なスタンドがこちら。
縦置きなのでノートパソコンが邪魔にならず、机の上もすっきり。
作業スペースが広がります。
膝上テーブル
たまには気分をかえて、ソファーで仕事をしたいなど、ノートPCを膝上で作業できる「膝上テーブル」があると便利です。
裏面には衝撃をおさえるためのクッション(取り外し可能)がついているテーブルタイプもあり、好みの位置に調整して安定した状態で作業ができます。
サンワダイレクト膝上テーブル
ノートPCにもマウスを使いたい方は、こちらのマウスパッド付のテーブルが作業スペースも広くてオススメです。
裏面には半円柱状のクッションがついているので、ノートパソコンの重みを吸収、膝の形状にあわせてフイットするので安定した作業ができます。
またマウスパッド部分は取りはずして、小さいサイズで使うこともできるのがいいですね。
在宅勤務だけでなく、ベッドでのリラックスタイムや車の中での作業など、普段使いにもどうぞ。
Amazon その他人気の「膝上テーブル」はこちら
フットレスト

テレワーク(在宅勤務)だと長時間座ったままの勤務になりがちです。
足元を安定しないと、足の倦怠感や疲労感が蓄積されやすくなります。
そんな時は、デスク下に「フットレスト」を置くだけで姿勢が楽になり、足元が快適になります。
在宅に限らず、オフィスのデスクでも使うことで足の置き場に困らず、リラックスして仕事ができますね。
角度固定タイプから、角度調整できるものまで、お好みのフットレストを選びましょう。
イーサプライ フットレスト(EEX-FR002)
私が使っているのはこちらのメッシュ素材のフットレスト。
厚めのクッションが素足に心地よく、自分の身体とデスク環境にあわせて角度と高さを調整可能。
正しい姿勢をキープできるのでデスクワークがはかどります。
メッシュクッションタイプがこちら。

サンワダイレクト フットレスト
デザインは洗練されていて、インテリアの邪魔になりません。
固定式のため、安定感がでて足が疲れづらくなります。
ボックス内に収納スペースがあるので、脱いだ靴などを収納することができます。
Amazon 人気の「フットレスト」はこちら
椅子用の低反発クッション

IKSTAR低反発クッション
ふだん長時間座りなれない椅子でデスクワークをすると、腰痛になりがちです。
特にダイニングチェアなどの椅子はクッション性が低いため、こちらの低反発クッションをしくことで悩みを解決!
厚みがかなりあるのでヘタリもなく、独特の形状がお尻をやさしく包みこむので安定して座ることができます。
FLEXISPOT 電動式昇降デスク

最適なデスクポジションをつくるためには、適切な高さの机と椅子をそろえる必要があります。
こちらのFLEXISPOTの脚に天板を組み合わせることで、お好みの高さに調整、メモリー設定できる電動式昇降デスクに早変わり。

長時間座っての仕事も大変なので、時にはスタンディング状態とメリハリをつけることができますね。
わが家ではこれまでIKEAの天板を使ったデスクを使っていましたが、ついに電動式スタンディングデスクを導入しました。
お好みの天板をそのまま流用してスタンディングデスクとしても使える、FLEXISPOTは静音で安全面でも対策が施されているのでオススメです。
私はIKEAの天板の広さが快適だったこともあり、そのまま流用。
もともとセットだった竹天板を交換して使っています。
オプションのキャスターや引き出しも追加で購入することで、さらに使い勝手も向上しました。
マッサージグッズ(肩こり・腰痛・脚の張り)
テレワークで肩こりと腰痛、脚のはりが顕著になりました。
5年ほどマッサージシート「マイリラ」を愛用していますが、仕事の合間やお風呂上りにこちらで紹介しているマッサージャーを適度に使い分けることで、疲れを軽減しています。

パナソニック エアーマッサージャー「レッグリフレ」
長時間のデスクワークで疲れた脚を癒す、脚専用のマッサージ機。
エアーによる揉みこみは強力!
モードは弱中強の3つありますが、私は弱でも十分に強さを感じます。
AC電源以外にもエネループ電池でも動くので、ケーブルのわずらわしさなく手軽にクイックマッサージできるので重宝しています。
創通メディカル「MYTREX REBIVE」

凝った部位をピンポイントでほぐすために使っているのが、こちらのマッサージガン「MYTREX REBIVE(マイトレック スリバイブ)」です。
1分間に最大3300回も高速振動することで、狙った場所をピンポイントでほぐすことができます。
豊富なアタッチメント(5種類)を部位によって交換することで、より効果的なマッサージができます。
本体重量約680g、女性でも片手で持てるサイズ感で使い勝手も上々。
GronG(グロング)「踏み台3段+フロアマット」
テレワークによる運動不足解消のため、ステッパーを購入。
階下への防音、床傷防止、すべり止めのため、専用のマットも併せて使っています。
踏み台の高さは好みで1段~3段に調整可能で、2段でも30分も昇降運動すれば汗をかくほどです。
フリーアドレス対応ファイルボックス
フリーアドレスの会社も増えてきたこともあり、日々業務で使用する道具類をまとめて持ち運びできる、「ファイルボックス」がトレンドになっています。
ノートPC、文具、スマホ、バッテリーなどまとめて移動できるので、出社時にロッカーから取り出し、退社時はそのままロッカーにボックスごと収納ができます。
ファイルボックスは会社だけではなく、自宅で場所をかえながらテレワークする時にもとても重宝します。
必要なときだけ取り出し、業務終了後はボックスにノートPC、書類などまとめて収納できるので、自宅でもだしっぱなしにならずスッキリします。仕事とプライベートにメリハリをつけることができます。
コクヨ モバイルバッグ モバコ
こちらのコクヨの収納ケースは、ショルダータイプ。
小分けして収納できるポケットや仕切りもあるので、見た目もスッキリしまうことができます。
ペットボトルや水筒をいれるポケットもあるのもいいですね。
サクラクレパス ノータムオフィストート
手持ちハンドルタイプであれば、こちらのオフィストートです。
使わない時は畳んでしまえ、A4ファイルボックスを入れるとバッグが自立して安定しておくことができます。
キングジム ファイルボックス フェイバリッツ
サクラクレパスのオフィストートと違って、ファイルボックスそのものがバッグになっています。
使うときだけ引き出せる「可動式ハンドル」が一体化してコンパクト。
サイズも通常のファイルボックスなので、そのまま机の中に収納できるのが特長となっています。
Amazon 人気の「ファイルボックス(収納ケース)」はこちら
「LED照明器具」で明るく見やすい環境を構築
BenQ ScreenBar スクリーンバー モニター

現在テレワーク用のデスクで使っているのが、こちらのディスプレイの上部にのせて固定させるタイプ。
下で紹介している「MindDuo」から乗り換えました。
この照明がよい点は、
- ディスプレイに照明の光が映りこまないでの視界の邪魔にならない
- ディスプレイはもちろん、手元もしっかり明るくみやすい
- スタンドやクランプ型でもないので省スペース
- USB1本で給電できるので、ディスプレイまわりもすっきり
- ディスプレイに一体化して存在感を感じさせない
ところです。
照明コントロールが手元でできる「BenQ ScreenBar Plus」もありますが、給電以外にコントローラー用のケーブルも増えることもあって、できるだけデスクまわりをすっきりさせたい私としてはシンプルなモデルを選択。
結果、正解でした。

私の環境では座ったままタッチコントロールできるので問題ありません。
そもそも自動調整モードにしておけば、ライトのオンオフ程度なので、コンローラーは不要だと思います。
BenQ WiT MindDuo LEDデスクライト
私が書斎のデスク用照明として使っているのが、こちらのBenQ WiT MindDuoのLEDデスクライトです。
クランプ式とスタンド式の2種類あり、私はクランプ型でデスクの机板に固定しています。
時間帯に応じて、好みの明るさと色味に調整できる点が気に入っています。
パナソニックLEDシーリングライト
明かりは業務効率をアップする重要な要素です。
デスクだけでなく、部屋の照明もエコで明るいLED照明を導入してみませんか?
明るさと色味を手元のリモコンで調整できるので、読書や仕事する時、リラックスタイムとで切り替えて使っています。
「Wi-Fiルーター」で高速・安定の無線通信環境を構築
部屋によっては通信環境が悪くて、Wi-Fiが届かない、安定しないことはありませんか?
テレビ会議などの機会も増え、自宅の環境ではスムーズに接続できないと仕事にならないので、在宅勤務は自宅のネットワーク環境の見直しの良いきっかけかもしれません。
メッシュWi-Fi TP-Link Decoシリーズ(M4,MP Plus,X20)
私が導入したのは、家中どこでも安定してつながるメッシュWi-Fiルーターです。
スマホのアプリで設定できるので、初めてWi-Fiルーターを導入する方でもスムーズに設置できます。
メッシュWi-Fiなら、まずは最小構成の2台から設置して、様子をみながら追加することも可能です。
コスパのよいDecoシリーズがオススメですが、自宅の環境や予算に応じて最適な無線ルーターを導入しましょう。
無線ルーターの選定にはこちらの記事が参考になります。

コワーキングスペースの活用


以上、テレワーク(在宅勤務)を快適におこなうための、便利なアイテムとアイデアをご紹介しました。









































































































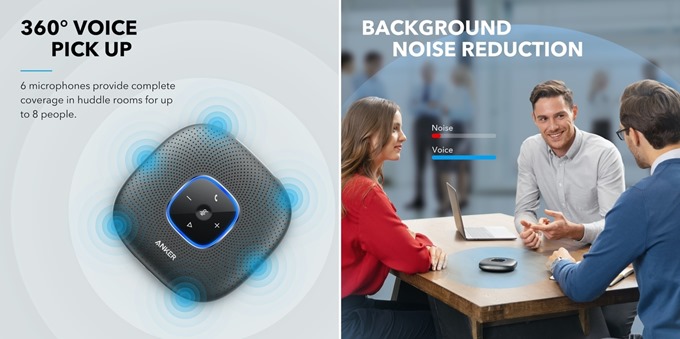














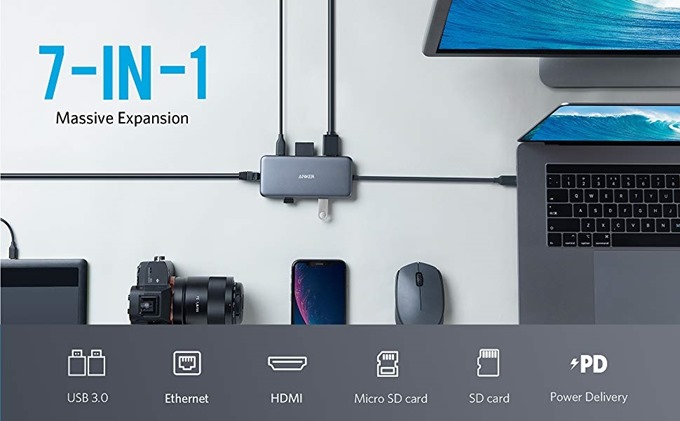









































































































































































































































![[サクラクレパス] ミーティングバッグ ノータム オフィストートバッグ A4 ブラック UNT-A4#49](https://m.media-amazon.com/images/I/41Sap7YcvIL._SL160_.jpg)





















![BenQ ScreenBar スクリーンバー モニター掛け式ライト [デスクライト monitor lamp モニターライト]](https://m.media-amazon.com/images/I/318ghZ+5GCS._SL160_.jpg)














































