
有線ケーブルだと取り回しが難しい部屋の中でも、無線化することでケーブルレスになりスッキリ!
安定した高速通信を実現する無線LAN子機の選び方をタイプ別に解説します。
書斎にあるデスクトップパソコンは、部屋のレイアウト上、各部屋に設置されているマルチメディア情報コンセントから、直接LANケーブルをパソコンまでとりまわせません。
そのため、無線化してインターネットに接続しています。
ちょうど自宅のWi-Fi環境をメッシュWi-Fiに新しくしたこともあり、長らく使っていた無線LAN子機をより高速なものに買い替えることにしました。
私が選んだのはこちらの無線LAN子機です。
TP-Link「Archer T3U Plus」レビュー

TP-Linkの「Archer T3U Plus」は、5GHz帯と2.4GHz帯のデュアルバンドに対応した無線LAN子機です。
自宅の無線通信環境は同じメーカーのメッシュWi-Fiにて構築しているため、相性のよい同社製品をセレクトしました。

デュアルバンド対応のメリットとして、電波干渉が少ない5GHz帯と障害物に強い2.4GHz帯から、設置場所や環境によって最適なものを選ぶことができます。
注目のポイント
- AC1300 デュアルバンド対応
- USB3.0対応による高速接続
- MU-MIMO対応で安定した通信※
- 角度調整可能なハイゲインアンテナ付

自由に角度を調整できる大きなアンテナにより、安定した高速通信を実現する無線LAN子機です。
※無線ルーター(親機)もMU-MIMO対応であることが必要条件
製品の仕様
- インタフェース:USB3.0
- 本体サイズ:57.8×18×173.4 mm(幅×奥行き×高さ)
- 本体重量:18g
- アンテナ:外付けハイゲインアンテナ×1
- ワイヤレス規格:IEEE 802.11b/g/n 2.4 GHz, IEEE 802.11a/n/ac 5 GHz
- ワイヤレス モード:インフラストラクチャーモード
- ワイヤレスセキュリティ:WEP, WPA/WPA2, WPA-PSK/WPA2-PSK
製品の使用感
アンテナは全長21㎝程度、純粋にアンテナのロッド部分の長さは17.5㎝あります。
今回はデスクトップパソコンの無線化だったこともあり、ハイパワー重視でこちらの外付けアンテナタイプを選びました。
特に大きさは気になりませんが、取付場所は事前に確認しておいたほうがよいでしょう。

特に注意するポイントとしては、USBポートの上下の方向。
アンテナは水平で180度、直角90度の範囲で自由に角度を調整できますが、取り付けるパソコンのUSBポートの方向によっては写真とは逆の逆さまになってしまいます。
干渉する場合は、別途フレキシブルなUSB延長コードを使うことで自由に取り付けることができます。

USBポートの方向の関係で、当初設置しようとしていたパソコンの下方にあるUSB3.0ポートへの設置は断念。
物理的に干渉しない上方のUSBポートにさして使っています。

そして、いちばん重要なスループット。
スピードも大幅に改善しました。
自宅の上位回線の上限値に近い速さがでています(100Mbps)。
前の無線LAN子機(n対応)と比べても、倍以上です。
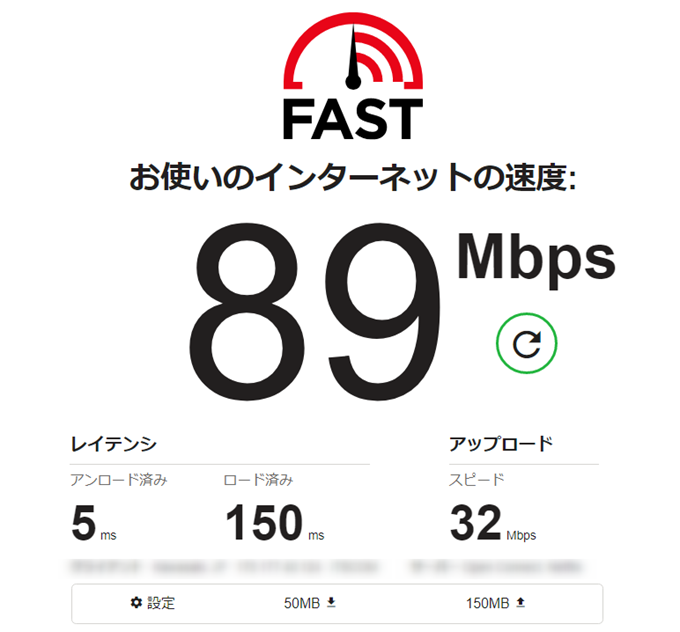
※fast.comでのスピードテスト結果
無線LAN子機の選び方(タイプ別おすすめ機種)
今回はデスクトップパソコンの無線化に、USB接続のアンテナタイプの無線LAN子機を使いましたが、設置場所や取付機器によっていくつかバリエーションがあります。
無線LAN子機を検討されている方のために、調べたことをまとめみました。
無線LAN子機とは
無線LAN子機は、デスクトップパソコンのようにもともと無線通信機能がない機器に増設することで、インターネット通信をおこなうための機器です。
私のように安定した有線LANでも接続できる環境であっても、レイアウトの都合や配線まわりをすっきりさせたい方にはぴったりです。
また、無線LAN機能が搭載されたパソコンでも、より高速な通信環境を手に入れたい場合や、経年劣化で使えなくなってしまった場合にも、無線LAN子機をUSBポートに接続することで高速なインターネット通信環境を構築することができます。

無線LAN子機は、次のように接続タイプによってUSBやLANポートに挿入して使うものがあります。
チェック 無線LAN子機のほしい物ランキング
1.デスクトップPC用:USB接続(アンテナ付)
移動することがない、据置型のデスクトップには「USB接続タイプ」をおすすめします。
特に据置タイプのデスクトップパソコンと無線ルーター親機の距離が離れている場合は、アンテナがついたタイプがよいでしょう。
アンテナタイプは一般的にドングルタイプよりも、アンテナが搭載されている分、安定した通信を期待できます。
アンテナの方向をかえることで、電波をキャッチしやすくなります。
このタイプでおすすめは、今回私が導入した無線LAN子機の「Archer T3U Plus」です。
可動範囲が広い、ハイパワーなアンテナ2本搭載。
USB直接挿しではなく、USB3.0ケーブル(1m)接続でレイアウトに自由度があるモデルはこちら。
レビュー記事 「Archer T4U Plus」コンパクトでハイパワーなUSB無線LAN子機
さらに高速性を求めるのであれば、最新のWi-Fi6に対応したこちらの「Archer TX3000e」がおすすめ。

このタイプは通信安定性を重視するかたにおすすめ
2.ノートPC用:USB接続(ドングル)
あまり移動することがないのであれば、アンテナ付きタイプも接続可能ですが、持ち運びを考えるとアンテナ部分が邪魔になります。
モバイル性を重視するノートパソコンの場合は、できればUSBポートに挿入すると目立たなくなるコンパクトなドングルタイプがおすすめです。
こちらのタイプでのおすすめは、TP-Linkの「Archer T2U Nano]。
AC600のデュアルバンド対応で、コンパクトながら高速(433 + 200Mbps)です。
WindowsとMacに対応しています。
より電波が強化された新しいモデル「Archer T2Uv3」も候補。

コンパクトでパソコンにさしたままでも邪魔にならず目立ちません。
3.テレビ用:LAN端子接続
最近では普通になったネットワーク対応のテレビやレコーダーですが、通常はUSBポートは給電用で無線LANには対応していません。
その代わりに有線LANポートが搭載されていることが多いため、テレビ用には有線LANポートに接続できる無線LAN子機を選ぶとよいでしょう。
デスクトップパソコン同様に据置機器のため、無線LAN親機やマルチメディア情報コンセントから離れている場合や、有線ではなく無線化によりすっきりさせたい場合には、無線LAN子機導入による効果は大きいでしょう。
このタイプでのおすすめは、TP-Linkの「RE200」です。
電源は子機を直接コンセントにさしこみ、LANケーブルでテレビのLANポートと接続します。
またバッファローの「WLI-UTX-AG300/C」も候補になります。
ただこちらは残念ながら、高速なWi-Fi規格ac対応していません。
テレビのLANポートとケーブルで接続して、無線ルーター親機とは無線LANで接続するので、すっきりした設置が可能です。
テレビのUSBポートより給電をうけながら、ACアダプターなしでスタンドアローンで動作します。

据置機器を手軽の無線化できるのがこのタイプ
無線化でレイアウトフリーなWi-Fi環境を手に入れよう
自宅のデスクトップパソコンの無線化を検討するにあたり、無線LAN子機について調べたことを簡単にまとめてみました。
「無線LAN子機」を導入することで、レイアウトの都合で有線で接続できない場所でも簡単にパソコンを無線化することができます。
またお手持ちの機種をより高速なWI-Fi対応にしたり、Wi-Fi対応していないパソコンや、Wi-Fi通信機器が故障したパソコンのUSBに接続することでWi-Fi対応とすることもできます。
今回ご紹介したタイプ別無線LAN子機の選び方を参考に、ご自身の環境に最適な無線LAN子機を選んでみてはいかがでしょうか?
お役にたてれば幸いです。
チェック 無線LAN子機のほしい物ランキング






















































































