
私のメインPCでもあるデスクトップは2011年1月に発売されたDellのXPS8300。
既に4年以上経過していますが、いまだ現役です。
スペックはCPUがIntel Core i7 2600(sandy Bridge)、メモリーが12GB、GPUはNVIDIA FeForce GTX560 Ti。
もっぱら日々の調べものなどはタブレットやスマホで済ませているので、スペック的には必要十分であり、ほぼブログ専用機と化しています。
換装前に現状をチェック
スペックは日常用途では十分すぎるレベルで満足していましたが、ここのところPCの動作が不安定というか立ち上がりが重く、度々フリーズすることもありました。
いよいよHDDの寿命かと感じることもあり、HDDの換装を検討することにしました。
まず他の不具合も含めて改めてチェック。
1.メモリ診断
これまでメモリの不具合?と思われる現象もあったので、メモリ診断テストの「Mamtest86+」でUSB起動でチェックします。
過去のメモリー診断した時の記事はこちら。
このときはメモリが原因だったようで、メモリの抜き差しで解消されています。


今回は2周程度巡回してみましたが特に不具合はみつかりません。メモリーも正常に認識されています。
2.HDD診断
次にHDDのチェック。現在のCドライブのHDDはSeegateの1TB。
Windowsの動作が不安定の時には、システムファイルチェッカーを実行してみます。
システムファイルチェッカーを実行すると、システムで保護されている全てのシステムファイルをスキャンして、誤って上書きされたり、破損したりしたシステムファイルを適切なバージョンに置き換えて修復できる場合もあるとのこと。
Windows 7のシステムスキャンは、①スタートボタンをクリックして「プログラムとファイルの検索」にcmdと入力。
②表示されるプログラム欄にあるcmdの上で右クリックして管理者として実行。
③コマンドプロンプトが表示されるので、sfc /scannowと入力してEnterで実行。※sfcと/の間は半角スペースです。
【参考】システム ファイル チェッカー ツールを使用して不足または破損しているシステム ファイルを修復する
結果はこちら。
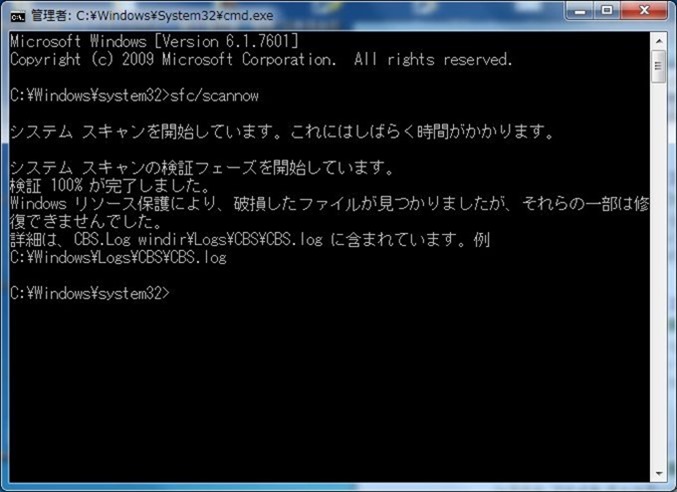
「Windows リソース保護により、破損したファイルが見つかりましたが、それらの一部は修復できませんでした。詳細は、CBS.Log %WinDir%\Logs\CBS\CBS.log に含まれています。」とのメッセージがでて、修復できませんでした・・・
破損ファイルの自動修復がなされない場合、別の PC や Windows のインストール ディスクから正常なファイルをコピー → 問題の PC の破損ファイルと置き換える、といった操作が必要になるようです。
別 PC 環境やインストール ディスクが付属していないなどの場合は、やはり復元やリカバリーといった対処が必要です。
ログをみて正常なファイルに置き換えると修復できそうですが、ちょっと面倒。クリーンインストールも覚悟したほうがいいかもしれません。
一方で、BlueScreenViewというフリーソフトを使うと、これまでのブルースクリーン発生で強制終了した時のログを閲覧することができます。
今改めてみると、赤色のラインで示されたところがブルースクリーンの要因とのこと。
私の場合、ntoskrnl.exeがどうも怪しいということがわかります。※スクリーンショットを撮影することを失念。
【参考】 http://gigazine.net/news/20090813_bluescreenview/
ntoskrnl.exeとは調べてみると、Windowsのカーネルファイルでハードとソフトの架け橋のようなOSの基礎部分とのことで、ここが壊れていると当然Windowsが不安定になるのは当然ですね。^-^;
これは私のような初心者が対処することは難しいと判断して、素直にWindowsをクリーンインストールするしかないかという結論になりました。
SSD換装前の下準備
とはいえ、Windowsをクリーンインストールするとなるとこれまでの個々のアプリの設定やファイルをバックアップする必要もあるので、すごく大変です。
ちょうどWindows 10がリリースされたこともあり、Windows 7からアップデートするタイミングでSSDに切り替えてみることにしました。
この方法だと、手元にアップデート前のマスターのHDDがそのまま残り、クローンのSSDでWindows 10へアップデートできるので万が一の時にも安心です。
クローンの作成手順は簡単です。
①EaseUS Todo Backup等の無料コピーソフトを使って、WindowsのシステムがはいったHDDのクローンをSSDに作成。
②PCのHDDをSSDに換装。
たったこれだけですが、1つ問題が発生。
元のHDDが1TBで新SSDが256GBだったこともあり、そのまま簡単にコピーすることができません。
クローン作成ソフトによっては移行するファイルなりフォルダ単位で選択できるものもあるようですが、私が使ったソフトではできませんでした。
※私が使ったのはSSDの販売元CFDさんのシステムディスク引っ越しツールです。
まずはクローンで移行するシステム以外の余分なファイル(主にドキュメントや写真、iTunesのバックアップファイル)をもう1つの増設したドライブへバックアップをしてスリム化をはかります。
CFDさんの提供するSSD簡単導入キットで必要なSSD容量の算出をみてみると、システム+基本領域だけで298.5GBと移行先のSSD(256GB)を大幅にオーバーしています。
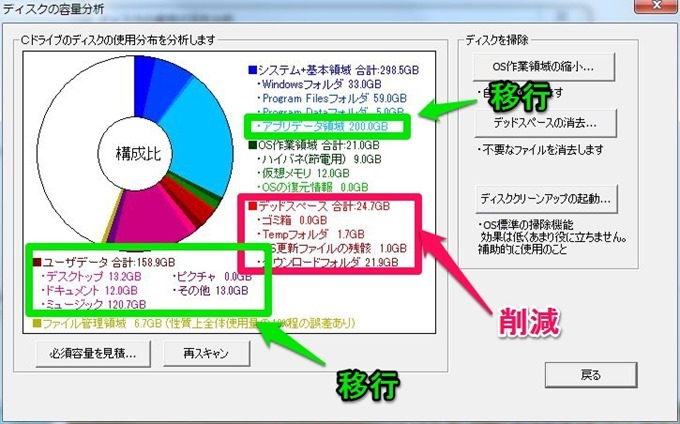
アプリデータはAppDataフォルダで、C:\Users\<ユーザー名>\AppData\ にありますが、私の場合はほぼiTunesのバックアップファイルでした。
過去のバックアップファイルは不要なので、最新のものだけ残して削除します。
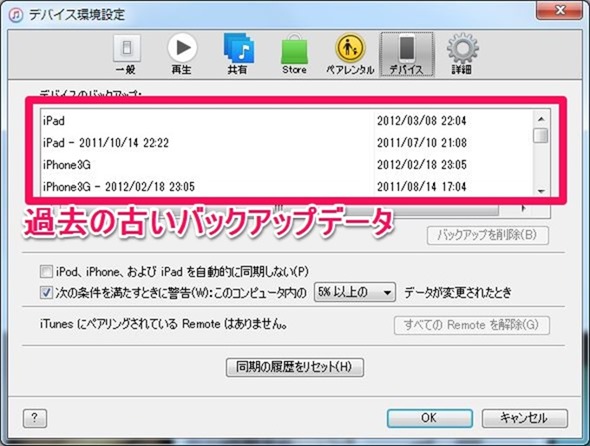
削除は念のため、iTunesを起動して設定ファイルからデバイスを選択。バックアップファイルを選択して削除します。
結果的にアプリデータが大幅に削減できました。
最後にクローンのSSDには不要なユーザーデータ(158.9GB)を別ドライブへバックアップ後、削除します。
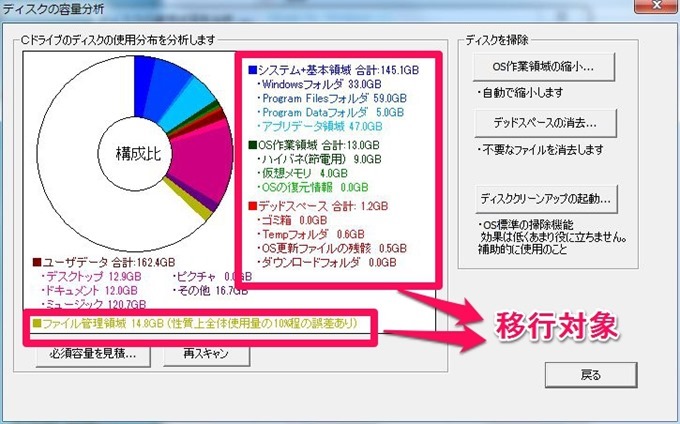
HDDからSSD換装へ

移行元のHDDの整理も終わり、いよいよSSDへクローン作成ソフトを使ってコピーしていきます。
今回、換装に使ったのはAmazonでも評価の高い売れ筋のCFDの東芝製SSD 256GB(CSSD-S6T256NHG6Q)。
システムをいれるので、少し割高な国産SSDを選択しました。
まずはXPS8300のカバーをあけて、SSDにケーブルを接続。
※SSDケースに装着して外部USB3.0経由でもOKですが、CFDクローンソフトがSSDケースにいれた東芝SSDを認識せず、あえなく直接続に。

SSDは購入したらそのまますぐには使えません。まずディスクを初期化する必要があります。
コンピューターの管理でSSDを選択。パーティションスタイルは256GBなのでMBRを選択して、実行。

実行後、正常にSSDが認識されています。

次はようやくクローン作成ソフトを使ってコピーしていきます。
クローン作成ソフトを起動後、引っ越し元(HDD)と引っ越し先(SSD)を選択して、「引越し開始」ボタンを押すだけ。

私の場合、待つこと約5時間で移行完了!
SSD高速化の結果は?
最終的にHDD→SSDでの高速化はどうなったのでしょうか。
まずは無料ベンチマークソフトのCrystalDiskMarkで測定した結果です。左が新SSD。右が旧HDD。
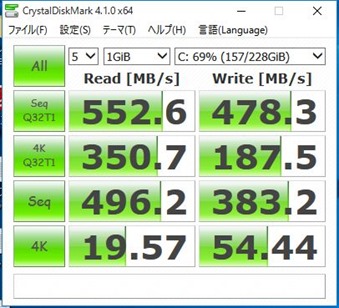
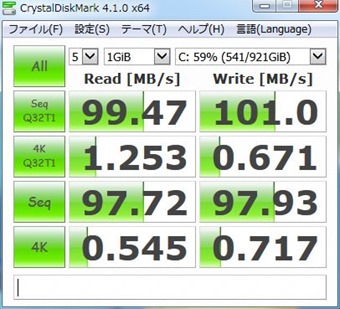
次にWindowsエクスペリエンスインデックス。
旧HDDのスコアがこちら。プライマリハードディスクが5.9と極めて低いスコアです。
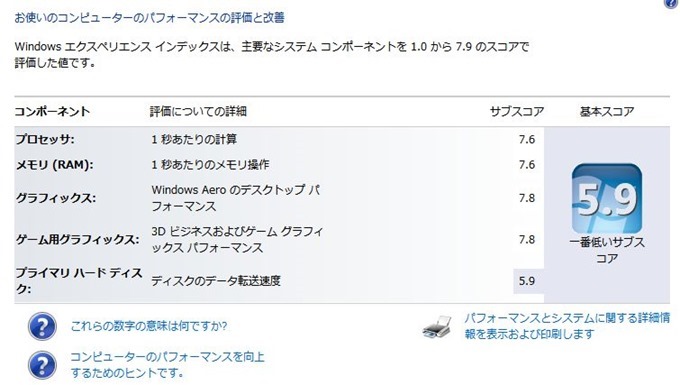
そして、SSDのスコア。
注意点としては、Windowsエクスペリエンスインデックスのスコアは換装しただけではだめで、画面右下の「評価を再実行」を押して再評価をする必要があること。
めでたく、プライマリハードディスクのデータ転送速度のスコアが7.9となりました。
また起動速度も向上していました。
Win7/HDDで2分半かかっていたのが、45秒(スタートアップ起動アプリなしでWindowsだけならば25秒程度)と劇的にスピードアップ!
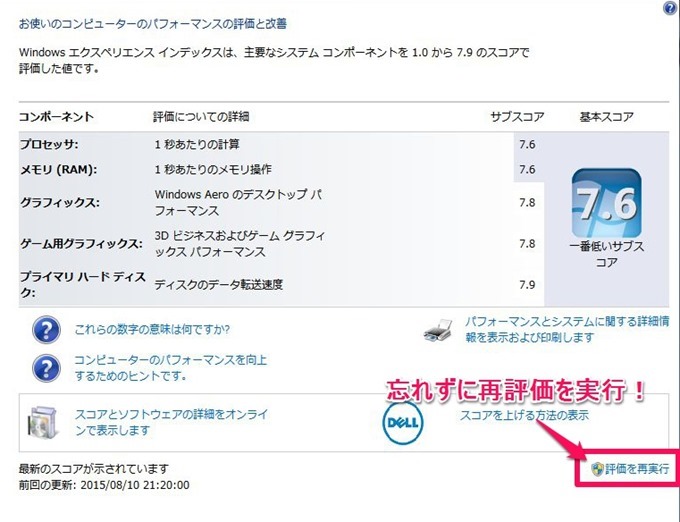
今回使ったSSD、CSSD-S6T256NHG6Qは国産東芝製で6Gbps(SATA3.0)に対応した高速SSD、3.5インチ変換マウンタとネジも付属。
また販売先のCFDの公式サイトから購入者だけが使えるクローン作成ソフトも無料でダウンロードできますので、おすすめです。
マウンタやネジ、乗り換え移行ソフトがついているSSDを選択すれば、余計な出費もなく簡単に引越しができます。
以前に比べると256GBのSSDが1万円前半で購入できるようになったので、換装するにはちょうど良いタイミングではないでしょうか?
旧型PCもSSD化でよみがえりました。












![[USB3.0 & SATA 6Gbps & 工具不要]Inateck 2.5インチ HDD外付けケース USB 3.0接続 9.5mm 7mm 2.5" SATA HDD SSDに対応、着脱は工具不要 自動スリープモードをサポート](https://m.media-amazon.com/images/I/31b25TTI52L._SL160_.jpg)
















