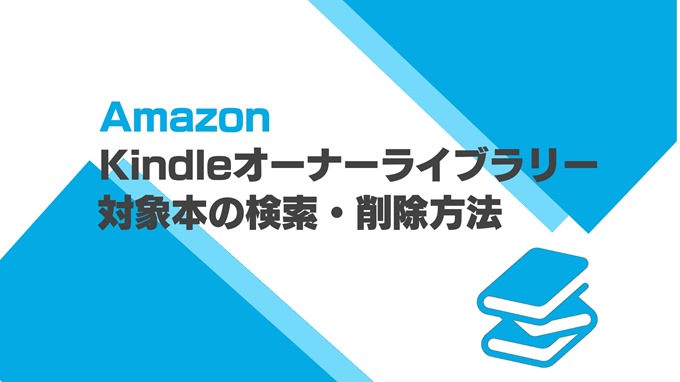Youtubeの「ショートカットキー機能」を使うと、マウスを使わずにキーボードだけで動画を操作することができます。
Youtubeのショートカットキー一覧をまとめています。
Youtubeで動画を視聴しているときに、操作しようとして進みすぎたり、戻りすぎたりして思い通りにいかず、ストレスが溜まっていませんか?
動画配信サービスのYoutubeには便利なショートカット機能があります。
スマホやタブレットの場合はタッチで直感的に操作できますが、PCではマウスで操作しなければならず、ストレスを感じていました。
PCの場合でもショートカットキーを使うことで快適にYoutuneを操作できるようになり、動画に集中することができます。
基本的にWindowsでもMacでもOSに問わず使える機能ですのでぜひ覚えておきましょう。

ミュージックPV視聴や語学学習の教材としてYoutubeを活用中ですが、このショートカットを覚えることで、直感的に操作できるようになり、動画に集中できるようになりました。
動画の視聴がはかどる厳選ショーットカット
基本のコントロール
全ての基本、再生・停止・早送りのショートカット。
右手のホームポジションである[J]キーと同じなので、わかりやすいです。
10秒ではなく、5秒早送り・巻き戻しは[←]と[→]でおこなうことができます。

音声消音(ミュート)
動画視聴中に電話や会話をするときに一時的に音声のオンオフを切り替えるためのショートカット。

再生速度自由自在
動画の再生速度をコントロールパネルを開くことなく、調整できるショートカット。
0.25倍速~2.0倍速まで、0.25ごとに速度を変えることができます。
※0を起点に上下3段階まで
動画の再生スピードをかえることで、学習効率をあげたり、ざっくりとした内容を把握したいときに役立ちます。

ザッピング(飛ばし見)
動画をある間隔をあけながらスキップ再生できるショートカット。
動画停止時に、数字の1~9の数字キーを押すことで動画の再生位置(動画の再生時間にあわせて10%~90%)を指定できます。
例えば、数字の1を押すと動画の10%のあたり、9を押すと動画の90%のあたりを指定して飛ぶことができます。
また、数字の0キーを押すと、動画の最初に移動できます。
※数字の0キーは、動画の再生時と停止時のどちらの場合でも利用できます。

全画面切替
Youtubeの動画を大画面でみるためのショートカット。
Full Screenの頭文字をとって[F]となります。
パソコンの画面すべてをつかって動画を再生します。
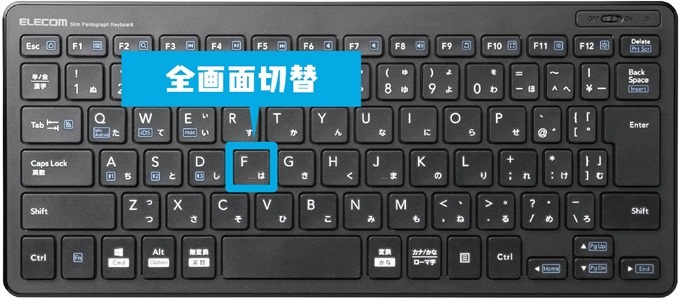
検索バーに移動
Youtubeの検索バーに瞬間移動するショートカット。
これで他の動画の検索ワードの入力がすぐにできるようになります。

字幕切替
動画に字幕がついている場合に字幕表示のオンオフを切り替えます。
Captionの頭文字をとって[C]となります。
特に語学学習で字幕付きの動画をみるときに重宝する機能です。
私はTEDの動画を視聴する際に活用しています。

Youtubeのキーボードショートカット一覧
以上、ご紹介したショートカット含めて一覧にまとめてみました。
実際にキーの配列をみながら、よく使うキーを中心に覚えこみましょう。
実際にYoutubeサイトをみながら試してみることをおすすめします。
サイト Youtube公式サイト
再生
| 再生/一時停止の切り替え | k |
| 10秒巻き戻す | j |
| 10秒早送り | l |
| 前の動画 | [SHIFT]+ p |
| 次の動画 | [SHIFT]+ n |
| 前のフレーム | < (一時停止中) |
| 次のフレーム | > (一時停止中) |
| 再生速度を下げる | [SHIFT]+ < |
| 再生速度を上げる | [SHIFT]+ > |
| 動画の特定のポイントに移動 | 0~9の数字キー |
全般
| 全画面に切り替える | f (元に戻す場合はEscでも可) |
| シアターモードを切り替え | t |
| ミニプレーヤーの切り替え | i |
| ミニプレーヤーまたは現在のダイアログを閉じる | Esc |
| ミュートの切り替え | m |
| 検索バーに移動 | / |
字幕
| 動画が字幕に対応している場合は字幕のオン / オフを切り替える | c |
| テキストの不透明度レベルを調整 | o |
| ウィンドウの不透明度レベルを調整 | w |
| フォントサイズの変更(大きくする) | + |
| フォントサイズの変更(小さくする) | – |
360° 動画
| 上にパン | w |
| 左にパン | a |
| 下にパン | s |
| 右にパン | d |
| ズームイン | テンキーの + または ] |
| ズームアウト | テンキーの – または [ |
究極奥義!「ショートカット一覧」表示ショートカット
しかし、、、、こんなにショートカット覚えられないよ!というあなた、ご安心ください。
さすがYoutube。
そのあたりの声をちゃんと知っているのか、たったひとつのショートカットさえ覚えておけば大丈夫なものを用意しています。
「Youtubeショートカット一覧」を表示できるショートカットです。
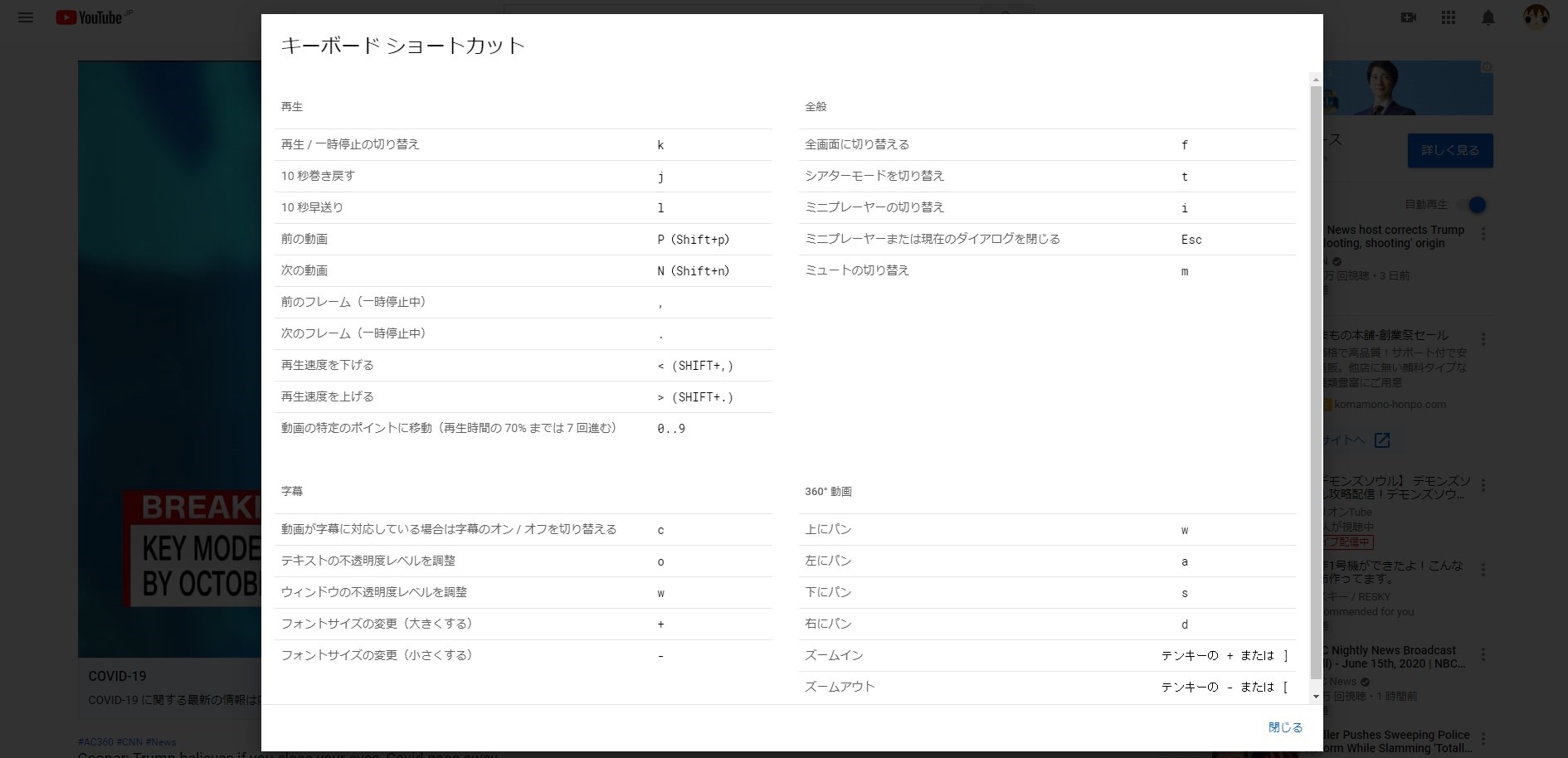
一覧表の出し方は簡単です。
PCでYoutubeのサイトを閲覧しているときに、[Shift」キーを押しながら、「/」を押すだけ。
消すときは同じく「Shift+/」、または「閉じる」をクリックする。

全てを網羅するわけではないですが、使用頻度の高いショートカットがリスト化されているので、忘れたら「shift+/」を押してみましょう。
特に語学学習やノウハウ系の動画をザッピング視聴されている方には、とても便利なショートカットです。
これまでマウスでやっていたコントロールがキーボードだけでできるので効率的になります。

手元で直感的に操作できるので、マウスを使うストレスも軽減されました。
Youtubeでの動画視聴がさらに便利になるTips
Youtubeをショートカットで操作することで、直感的な操作が可能となり、かなり動画視聴がはかどるようになりました。
ここではさらにYoutubeの動画コンテンツ視聴を快適にするヒントをいくつかご紹介します。
広告のスキップ(広告のブロック)
Youtubeにはつきものですが、視聴していると何度となく表示される広告があります。
この広告は表示されたときにでる「広告をスキップする」ボタンを直接クリックして消したり、広告が終わるまで待つ必要があります。
動画に没頭したいときでも容赦なく表示される広告をなくしてしまいたいとは思いませんか?
この広告を回避する手段としては、1)Youtube Premiun会員になる、2)アドブロック(広告除去ツール)を導入するしかありません。
おつかいのブラウザーがChromeであれば、無料の拡張機能であるFair AdBlockerをインストールしましょう。
拡張機能をいれることで、「広告のスキップ」をわざわざクリックする煩わしさから逃れられます。
繰り返し再生(ループ再生)
YouTube の動画を繰り返して何度も再生したいときに使えるのが、「ループ再生」機能です。
残念ながらショートカットはないですが、以下手順で繰り返し再生が可能になります。
- YouTube で繰り返し再生したい 動画ページを開く
- 動画の画面上を右クリック
- 表示されたメニューから「ループ再生」を選択
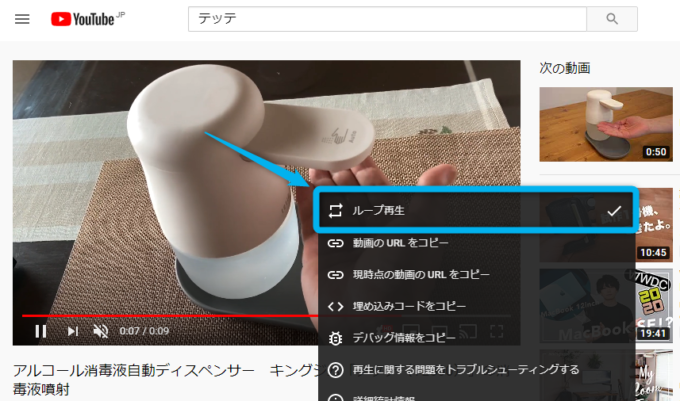
Chromeの拡張機能として「Looper for YouTube」をインストールすれば、Youtubeの動画再生画面の右下に「LOOP」ボタンが表示され、オンオフできるようになります。
別窓で動画再生
ショートカットにあるミニプレイヤーは画面の右下に表示されるものですが、とても使い勝手が悪いです。
プレイヤーの場所が変えられないことはもちろん、他のアプリケーションで作業しているときに画面をだしておくことができません。
そんな悩みを解決するのが「Picture in Picture」です。
・Youtubeの再生画面を自由な大きさと位置で再生できる機能
・操作は流しっぱなし、または一時停止のみ
読んで字のごとく、絵の中の絵。
つまり、PC画面の中に小さなYoutube動画の窓をつくる機能です。
Youtubeの再生動画を、PC画面の好きな位置に好きな大きさで表示することができるのです。
尚、Google Chromeブラウザー限定の機能ですので、最新版にアップグレードしておきましょう。
Picture in Picture(P in P)のやり方
- Chrome上でYoutubeのページをひらき、動画を再生する。
- 動画の画面上で、2回右クリック。
- 表示されるメニューで[ピクチャーインピクチャー]をクリックする。
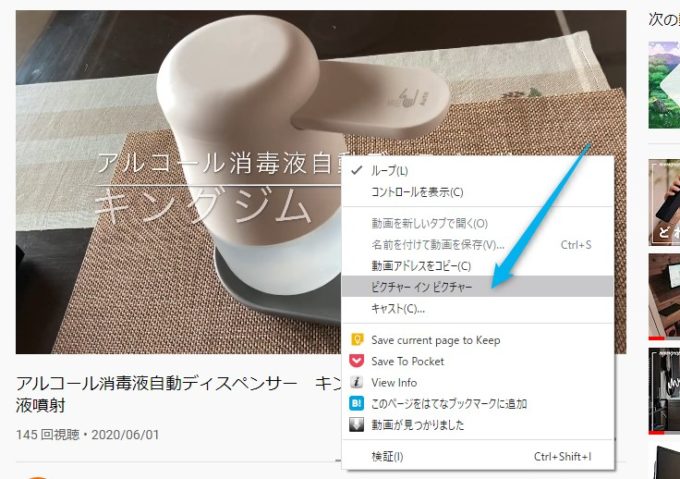
- 画面の右下に新たに動画ウィンドウが表示される。
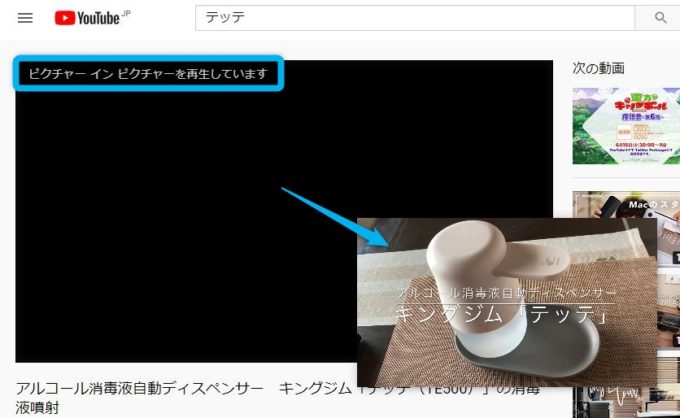
- マウスのドラッグ操作で自由に画面の大きさと位置を変えることができる。
但し、このモードでは常に画面が最前面になります。
またシークバーもでません、字幕もだせませんし、ショートカットによるコントロールもできません。
操作したい場合はYoutubeの画面に戻る必要があります。

PCで他の作業をしながら、Youtubeで動画や音楽を垂れ流しておきたいときに便利な機能ですね。
ショートカットキーで快適なYoutubeライフを
在宅勤務になったこともあり、空き時間にYoutubeで動画やミュージックPVをみてリラックスすることも多くなりました。
スマホと違ってパソコンでは直感的な操作ができなかったのですが、ショートカットキーのおかげでYoutube動画視聴が快適そのもの。
基本的なショートカットさえ覚えておけば、ストレスフリーです。